WebPublish 3.0 is built using a tool called Drupal 9. These tutorials provide an overview of the user interface, and walk you through how to login and log out of your WebPublish 3.0 website.
Log in / out of WebPublish 3.0
Once you have been granted access:
-
Navigate to https://wp3.its.queensu.ca/<pubid> (Note: The pubID is a unique identifier for your site. If you’re not sure of your pubID, you can always go to https://wp3.its.queensu.ca - this will display a list of available sites, where you can locate yours)
-
You will be prompted to Single Sign-on to login with your Queen’s NetID@queensu.ca email address and password
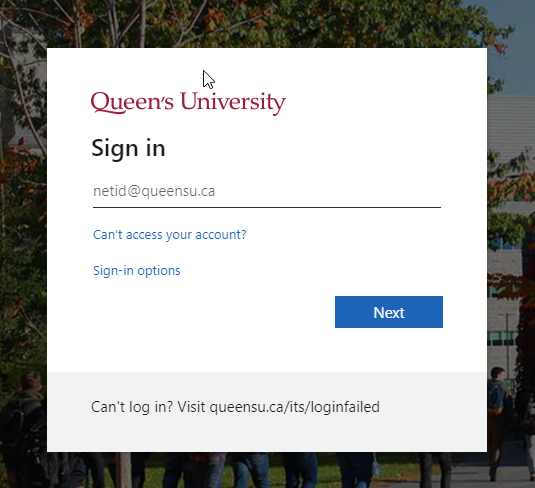
-
Once you have successfully logged in, you will see a black bar along the top of your screen – this is known as the Administrative Toolbar.
-
Click your netID in the top of the Administrative Toolbar and select Log out

-
You will be logged out of the authoring environment (Note: Since you are logged in via Single Sign-on, logging out of WebPublish 3.0 will also log you out of any other applications tied to your account)
Navigating the Administrative Toolbar, Main Bar and Shortcut Bar
When you first login to the WebPublish authoring environment, the Administrative Toolbar appears as a black bar along the top of the page. Clicking “Manage” will open the Main Bar. Click “Shortcuts” will open the Shortcut Bar. Clicking your user profile will provide you with the options to view your profile, edit your profile or logout.
The Main Bar can be used by Site Administrators, Publisher, Editors, and Visitors to navigate or make modifications to the site. The options available on the Main Bar will be dependent on your role in the site.
The Visitor and Editor roles will see the most basic version of the Main Bar. The options available to them will simply be “Content”, allowing them to navigate to and view published and unpublished content. Editors will have additional permissions when viewing content to make modifications.
The Publisher and Site Administrator role will see the additional options ‘Structure’, ‘Configuration’, and ‘Help’. Site Administrators will be able to view ‘People’ and ‘Reports’

Content
This menu item displays a table of all content in the site. Use the Title, Content Type, Published Status and Language table headings to sort content.
Once you’ve identified the relevant content, you can view it by clicking the content Title. Use the actions available in the Operations field to quickly edit, delete, or clone content.
To create new content, click the ‘Add content” button. This page will display all types of content that you have access to create. All users can create Basic pages, articles and events; other content types may be available to site administrators, depending on the configuration of your site. To create new content, click the desired content type. For more information, visit our Content Editing tutorial.
Structure
The Structure menu provides many tools that relate to the overall organization of your site. Only site administrators and publishers have access to this menu item. The options that a user has available to them will depend on their role. Both publishers and site administrators will have access to Block layout and Menus. Site Administrators will additionally have access to Taxonomy.
Configuration
The Configuration menu offers several advanced tools. Site Administrators can configure shortcuts for their Editors and Publishers. They can also access URL Aliases, which allows for site-wide management of page aliases. For more information, see the Configuration tutorial.
People
This menu item is used for managing user access to your site’s authoring environment. It is visible to Site Administrators only. For more information, see the People tutorial.
Reports
The Configuration menu offers several advanced tools. Site Administrators can configure shortcuts for their Editors and Publishers. They can also access URL Aliases, which allows for site-wide management of page aliases. For more information, see the Reports tutorial.
Help
The Help menu provides a couple of useful links. The WebPublish Tutorials will link you to the tutorials section of this site. These tutorials provide step-by-step instructions for using WebPublish 3.0. If you are still running into issues, use the Help Form link to submit a ticket with the IT Support Centre. Include a description of the issue and mention that it is related to WebPublish 3.0 - we'll ensure that you get the support you need.
The Shortcut menu allows you to quickly add content to your site. The content types that are available to you on the shortcut menu will depend on your role and the configuration of your site. By default, all sites include a shortcut to “Create Content”, “Create a Page”, “Create an Article”, “Create an Event”& and “All Content”.

Depending on the type of content that you are working on, a several administrative tabs (such as View, Edit, Latest Version, Delete, Revisions, Clone) will appear along the top of the content in the WebPublish authoring environment. The function of each of these tabs are discussed in further detail in the Content / Editing tutorial.
The Workbench information block will only appear if you have a current draft of a page. It will allow you to change the moderation state of the latest version of your content, without having to edit the page.
