About Assessments
Assessment accommodations are adjustments to the ways or conditions in which tests or exams are being written, such as an extension of exam duration, use of assistive technology, or writing in a different testing environment. Assessment accommodations do not modify the kind of assessment provided - for example removing the need to complete multiple-choice exams or completing in-person exams online.
IMPORTANT:
- An Assessment in Ventus refers to any quiz, test, or midterm occurring during the term.
- Mid-year and Final exams must be submitted directly to the Exams Office via the Examination Requests form. For more information visit mid-year and final exams on the exams office website.
The following video provides an Introduction to Assessment Accommodations for Instructors:
Download the video transcript (docx)
Before you start please review the following:
- Please file one notice per assessment in each of the courses and sections you are teaching.
- Add Assessment Delivered by Exams Office (Paper-based):
These assessments cannot require the use of the internet or personal electronic devices. The Exams Office will schedule and administer all accommodated, in-person, paper-based assessments for students registered with QSAS. This includes printing, proctoring, and coordinating the accommodated assessment.
- Add Assessment Scheduled by Exams Office (Online):
The Exams Office will review the class schedule and accommodations for students registered with QSAS and make any necessary adjustments to have their assessment in compliance with their accommodations. It is the instructor’s responsibility to implement these accommodations.
- Add Assessment Delivered by Exams Office (Paper-based):
- Notices for all assessments should be filed at the beginning of a term but are accepted until 2 weeks before the assessment date.
- You should submit the Assessment Details immediately after filing your assessment, but they are accepted until 3 business days before the assessment date. Accommodated assessments administered by the Exams Office may be cancelled if the Assessment Details are not submitted within this timeline.
- Your department or faculty may have additional requirements. Please check with them for information about their internal procedures, or to obtain paper copies of the assessment and Proctor Instruction Form.
- If you do not require assistance from the Exams Office for implementing or scheduling assessment accommodations, DO NOT enter the exam to Ventus. You are responsible for making arrangements directly with students including adding if required accommodations to onQ.
- You do not need to fill out an assessment for any Fall or Winter Final Exam that is scheduled by the Registrar, and for take-home assessments.
Add an Assessment Delivered by Exams Office (Paper-based)
NOTE:
- In-person assessments for which the instructor requires the Exams Office to administer assessment accommodations.
- The Exams Office will schedule and administer all accommodated, in-person, paper-based assessments for students registered QSAS. This includes printing, proctoring, and coordinating the accommodated assessment.
- These assessments cannot require the use of the internet or personal electronic devices.
- Please do not enter data specific to a student’s accommodations.
For example, if the class is writing a one-hour assessment, enter 60 minutes; do not enter the amount of time a student would get with extra time included. Extra time varies between students. The Exams Office will determine a student’s accommodated duration based on the data inputted.
To add a paper-based assessment Delivered by Exams Office to your course in Ventus:
- Login to the Ventus Instructor portal using your NetID and password.
- You will be directed to the Class List page.
- Select the current semester from the Semester dropdown menu.
- Click the blue Go button.
The courses you are enrolled in as Instructor of record will now appear. - Click on the course you would like to add an assessment requiring accommodation.
- The Summary of Student Accommodation page will open.
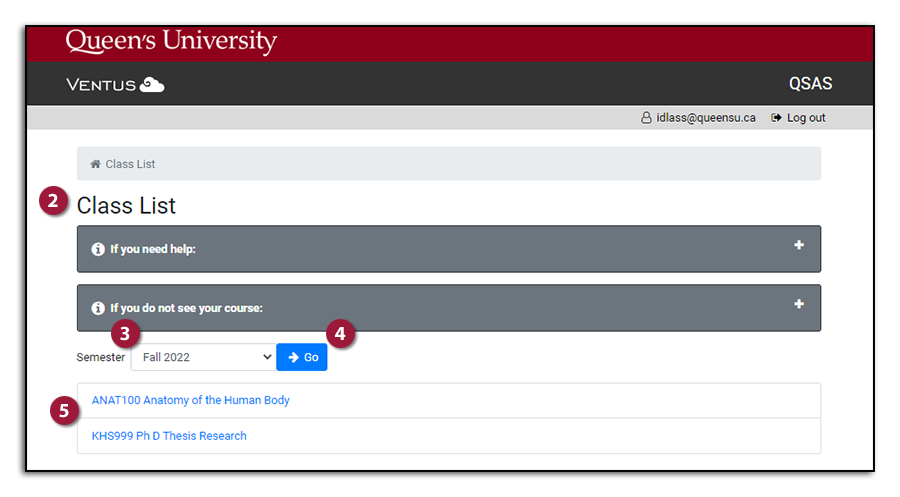
- Scroll down to Assessments requiring Accommodations.
- Click the blue Add Assessment Delivered by Exams Office button.
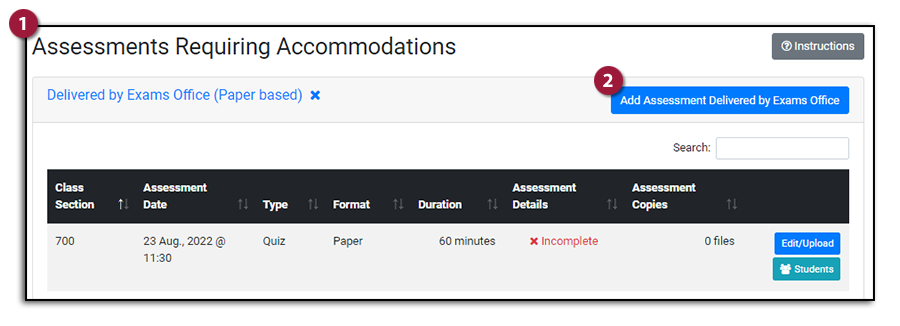
- The Add assessment page for your course will now open.
- In the Type drop-down menu select from Quiz or Midterm.
- Add the Duration of the assessment in minutes.
For example, 120 minutes (2 hours). - Select the section(s) and enter the Date and Time for this assessment.
- Read and accept the Exams Office statement.
- Click the green Submit button.
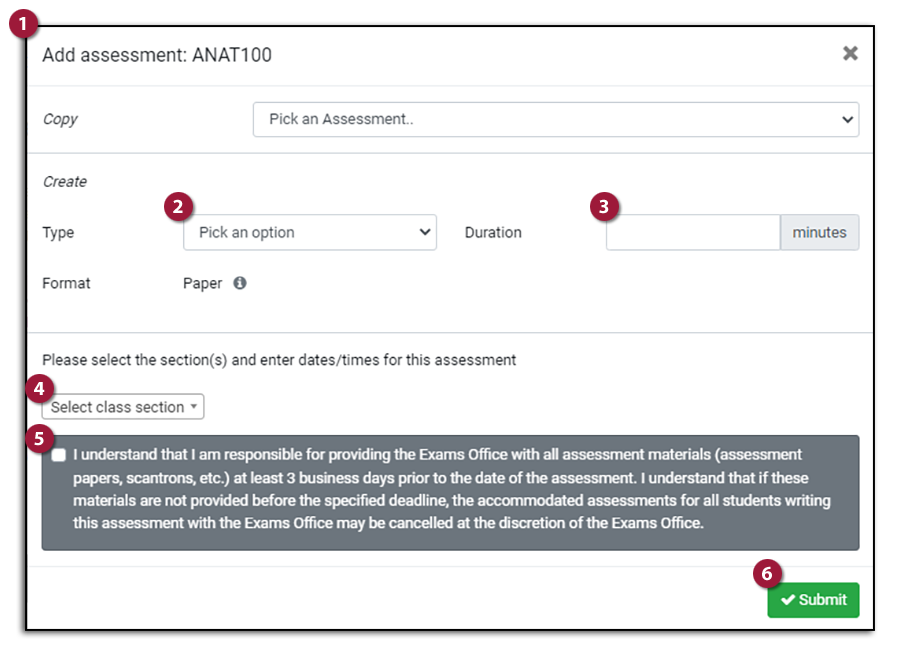
- After the assessment has been added, you will be returned to the Summary of Student Accommodation page.
- The new assessment will appear under the Delivered by Exams Office section with the Assessment Details section showing Incomplete.
IMPORTANT: You must now add Assessment Details and Documentation.
To add assessment details and documentation:
- Click on the blue Edit/Upload button to add the necessary information and upload the documents required for the assessment.
If you do not currently have the required information or document, you can always come back later to add them.
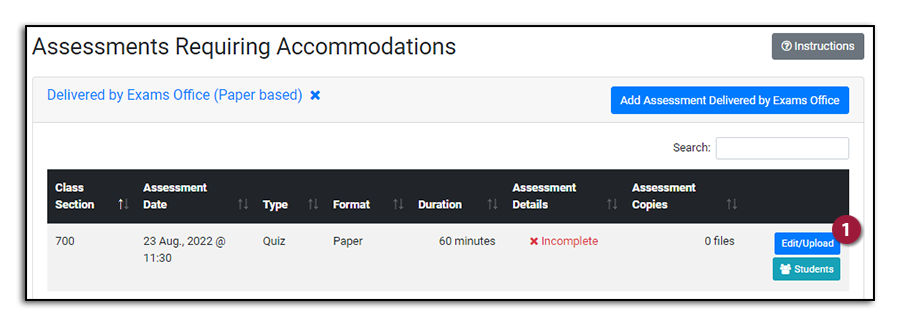
- On the Assessment page complete the required fields located under Assessment details:
- Printing instructions
- Extra information to send to the Exams Office
- Instructor information
- Secondary contact information (optional)
- Material required
- Answer booklets
- Scantrons – to be provided by the instructor
- Allowed aids
- Calculator
- Formula Sheets
- Notes
- Textbooks
- Other
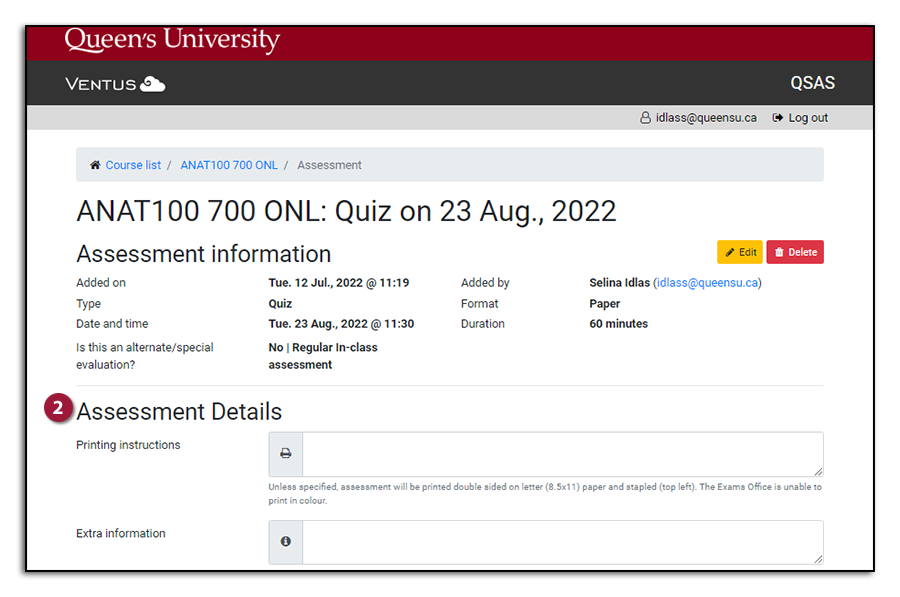
- Under Assessment documents click the blue Upload a file button.
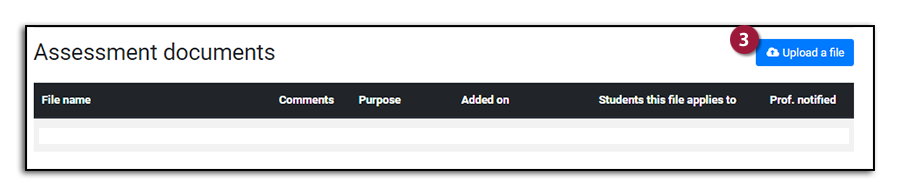
- The Add a file to this notice of assessment pop-up window will now open.
- Select if the file you are adding applies to all students or select the student it applies for from the drop-down menu.
- Click the grey Choose File button and upload the document.
- Under Purpose select New document.
- If required add Comments.
- Click the green Upload button.
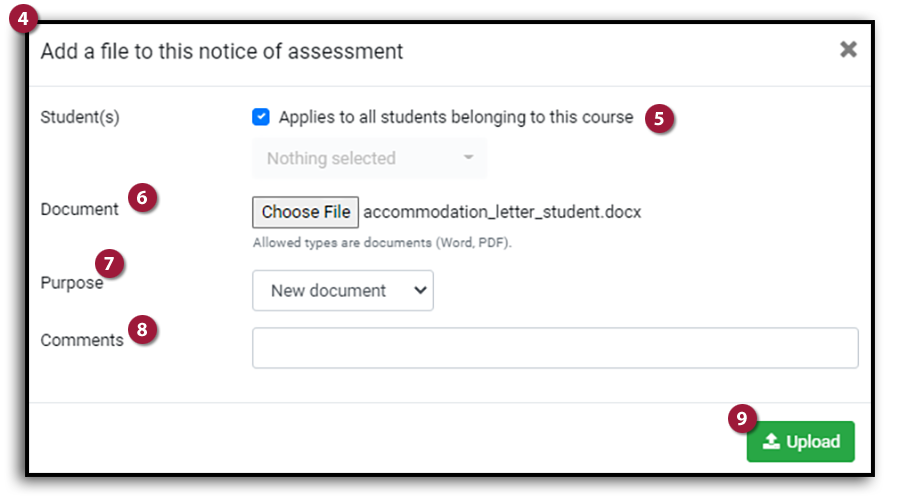
Add an Assessment Scheduled Exams Office (online)
IMPORTANT: If you do not require assistance from the Exams Office for implementing or scheduling exam accommodations, DO NOT enter the exam to Ventus. You are responsible for making arrangements directly with students.
- Instructors must follow their faculty’s rules for utilizing remote proctoring services. Selecting Yes to remote proctoring does not guarantee your assessment will be remotely proctored. The instructor should reach out to their faculty office regarding how to secure remote proctoring services.
To add an online assessment Scheduled by Exams Office to your course in Ventus:
- Login to the Ventus Instructor portal using your NetID and password.
- You will be directed to the Class List page.
- Select the current semester from the Semester dropdown menu.
- Click the blue Go button.
The courses you are enrolled in as Instructor of record will now appear. - Click on the course you would like to add an assessment requiring accommodation.
- The Summary of Student Accommodation page will open.
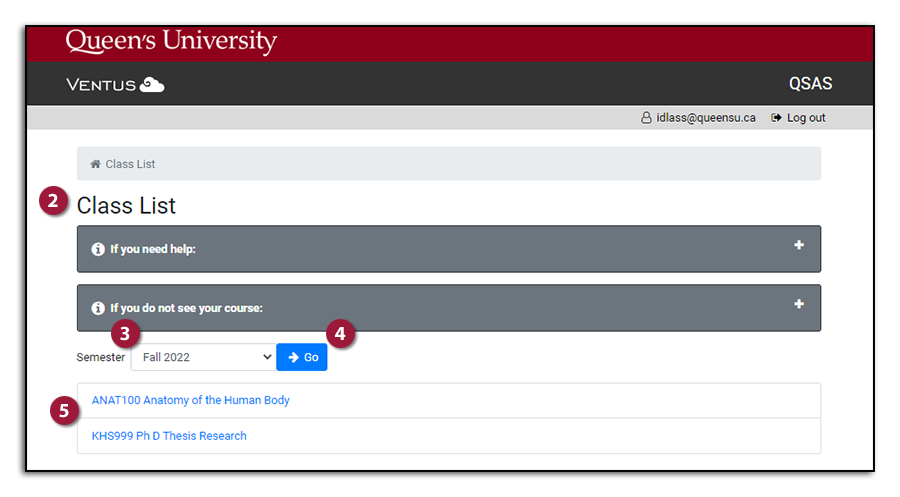
- Scroll down to Assessments requiring accommodations.
- Click the blue Add Assessment Scheduled by Exams Office button.
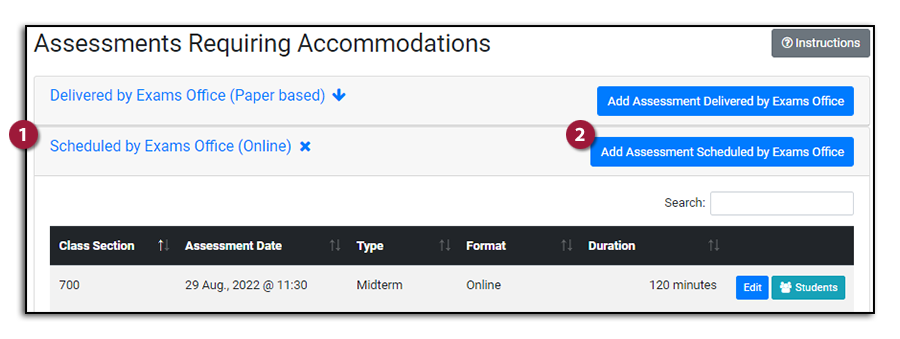
- The Add assessment page for your course will now open.
- In the Type drop-down menu select Quiz or Midterm.
- Add the Duration of the assessment in minutes.
For example, 120 minutes (2 hours). - In the Remote Proctoring drop-down select yes or no.
- Specify if you are providing a Window of Access for students to complete the assessment. (Online only)
For example, the assessment is available to start within a 24-hour period, but once the student starts, they only have 60 mins to complete the assessment. - Select the section(s) and enter the Date and Time for this assessment.
- Read and accept the Exams Office statement.
- Click the green Submit button.
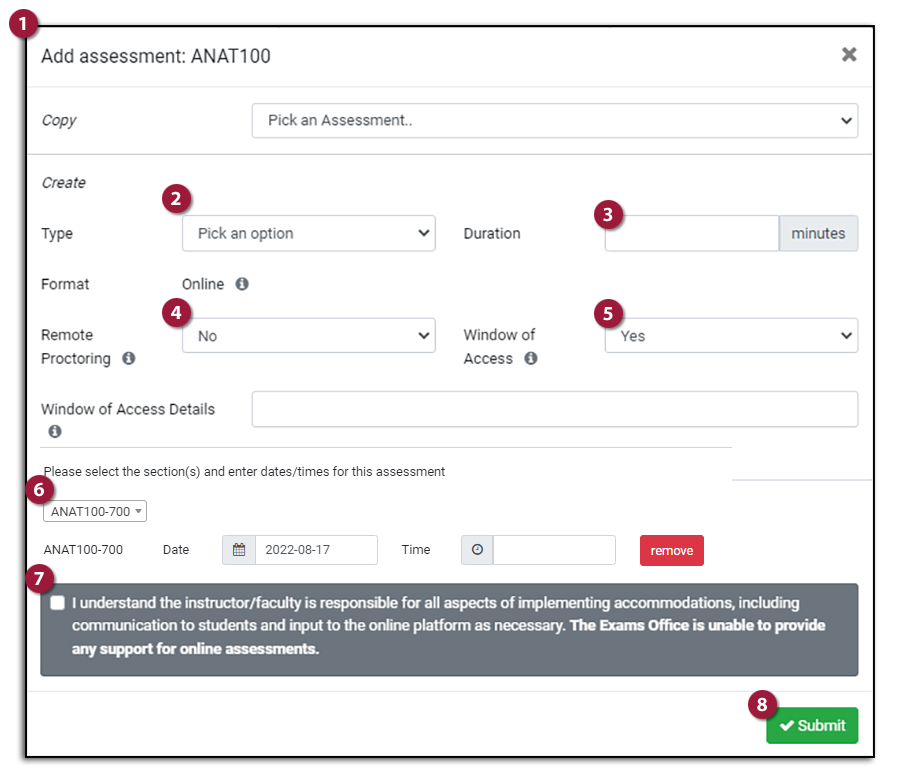
- After the assessment has been added, you will be returned to the Summary of Student Accommodation page.
- The new assessment will appear under the Scheduled by Exams Office section.
Add Accommodations to a Self-administered Assessment in onQ
A self-administered assessment is one where you do not need any assistance from the exams office. In this case, as an instructor, you are responsible for adding the student accommodations to the assessment. Use Ventus to view and add the correct accommodations to the assessment in onQ.
Instructions on how to add Special Access (Accommodations) to Assessments in onQ.
To view a list of Assessment Accommodations:
- Login to the Ventus Instructor portal using your NetID and password.
- You will be directed to the Class List page.
- Select the current semester from the Semester dropdown menu and click the blue Go button.
The courses you are enrolled in as Instructor of record will now appear. - Click on the course you would like to view the list of assessment accommodations.
- The Summary of Student Accommodation page will open.
- Click on the Assessment Accommodations link.
- The list of students registered with QSAS and sorted by the type of accommodation can now be viewed.
For example Extra time - 15 min per 1 hour exam
- To view, the students' details click on the # student link to the right of the assessment accommodation type.
(# represents the number of students requiring this assessment accommodation type) - Student name
- Student number
- Class section(s)
- Effective (date assessment accommodation starts)
- Expires (date assessment accommodation expires)
- The blue Download button is located above the top right-hand corner of the open assessment accommodations window.
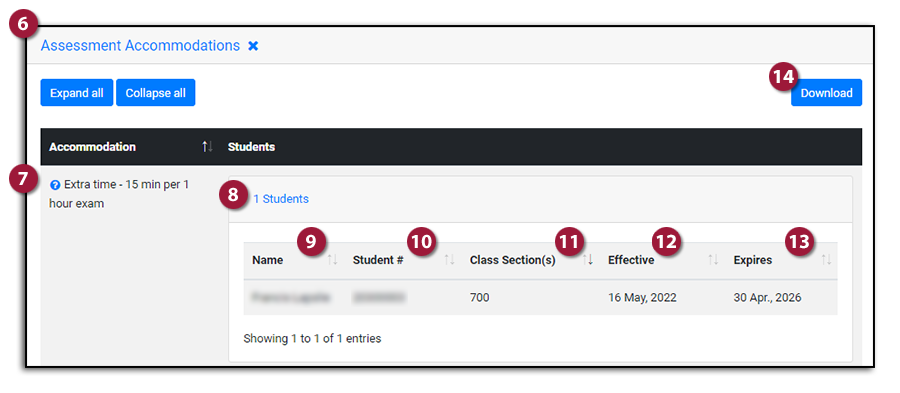
Copying an Existing Assessment
NOTE:
- Use the copy function when you want to copy previously entered data for application to a new course or course section, saving you time.
- You may want to use this if you have the same assessment data for multiple sections; for example, you can enter the data for MATH 121A 001, and then can copy the data to populate the assessments for sections 002, 003 and 700.
To copy an existing assessment in Ventus:
- Login to the Ventus Instructor portal using your NetID and password.
- You will be directed to the Class List page.
- Select the current semester from the Semester dropdown menu.
- Click the blue Go button.
The courses you are enrolled in as Instructor of record will now appear. - Click on the course you would like to add an assessment requiring accommodation.
- The Summary of Student Accommodation page will open.
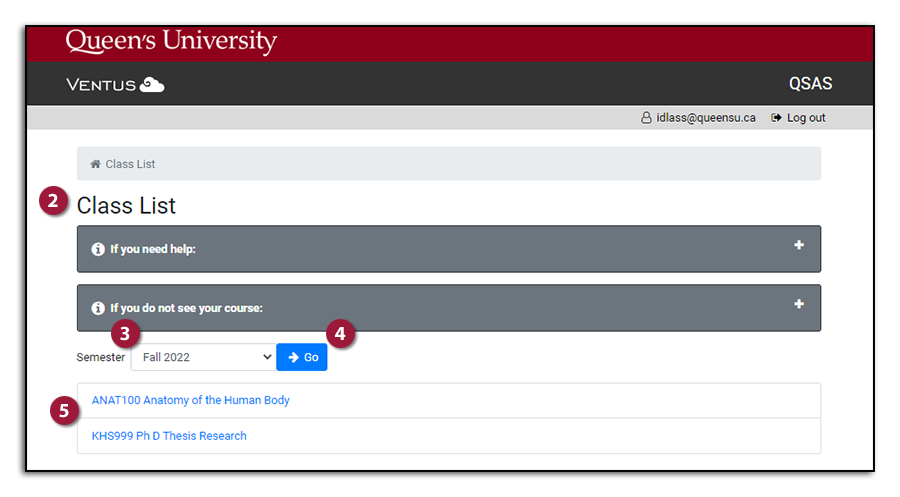
- Scroll down to Assessments requiring Accommodations.
- Select if you want to add an Assessment Delivered by Exams Office or Assessment Scheduled by Exams Office by clicking the relevant blue button.
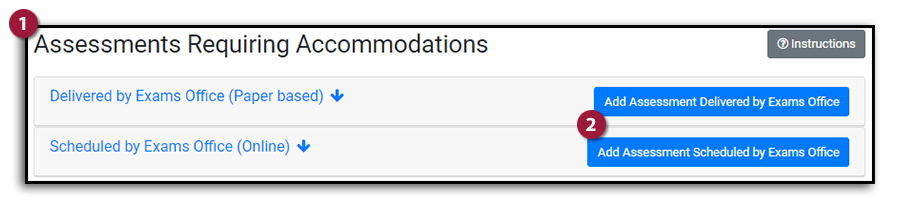
- The Add assessment page for your course will now open.
- Under Copy open the Pick an Assessment drop-down menu and select the quiz or midterm assessment you wish to replicate.
- The following data from the selected assessment will be copied to the new assessment, including:
- Type
- Format
- Duration
- Assessment details
- Attached files, etc.
Carefully review all copied components to ensure it is set up properly.
- Select the section(s) and enter the Date and Time for this assessment.
- Read and accept the Exams Office statement.
- Click the green Submit button.
IMPORTANT: You will only be able to copy data from the current semester.
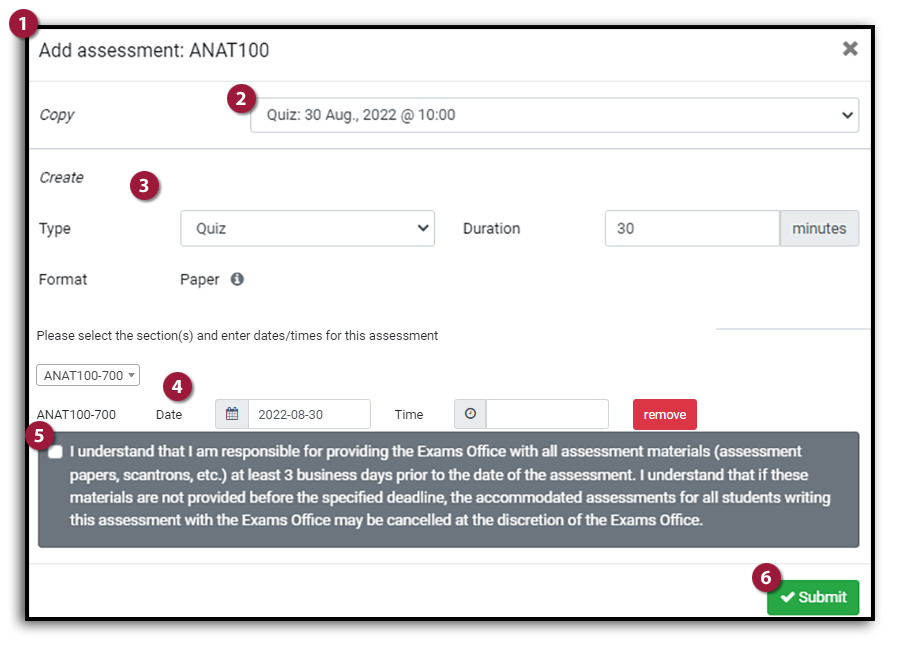
Update or Delete Assessment Details
NOTE:
- An instructor can make modifications up until 2 weeks prior to the assessment date.
- Requests for changes within 2 weeks of the exam date are subject to approval through the Exams Office and may require the instructor to assume responsibility for all accommodations.
- Assessment details provide important information to the Exams Office to ensure the smooth implementation of your accommodated assessments.
- Ensure this section is completed and the assessment paper has been provided at least 3 days prior to the assessment date.
- Failure to adhere to the deadline may result in the cancellation of your accommodated students’ assessments and they will be directed to you for alternate arrangements.
To update or delete assessment details to your course in Ventus:
- Login to the Ventus Instructor portal using your NetID and password.
- You will be directed to the Class List page.
- Select the current semester from the Semester dropdown menu.
- Click the blue Go button.
The courses you are enrolled in as Instructor of record will now appear. - Click on the course you would like to update.
- The Summary of Student Accommodation page will open.
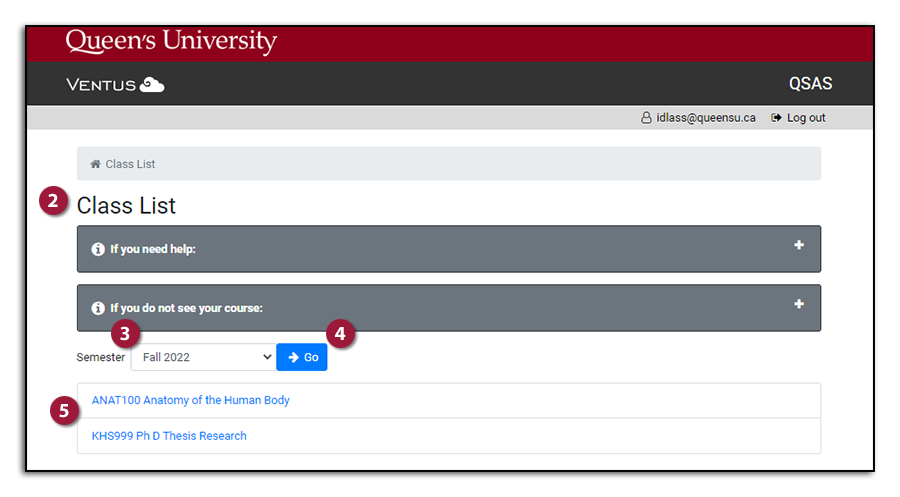
- Scroll down to Assessments requiring Accommodations.
- If a Delivered by Exams office assessment click the blue Edit/Upload button or
- If a Scheduled by Exams office assessment click the blue Edit button.
- The Add assessment page for your course will now open.
- You can now click the yellow Edit button or the red Delete button.
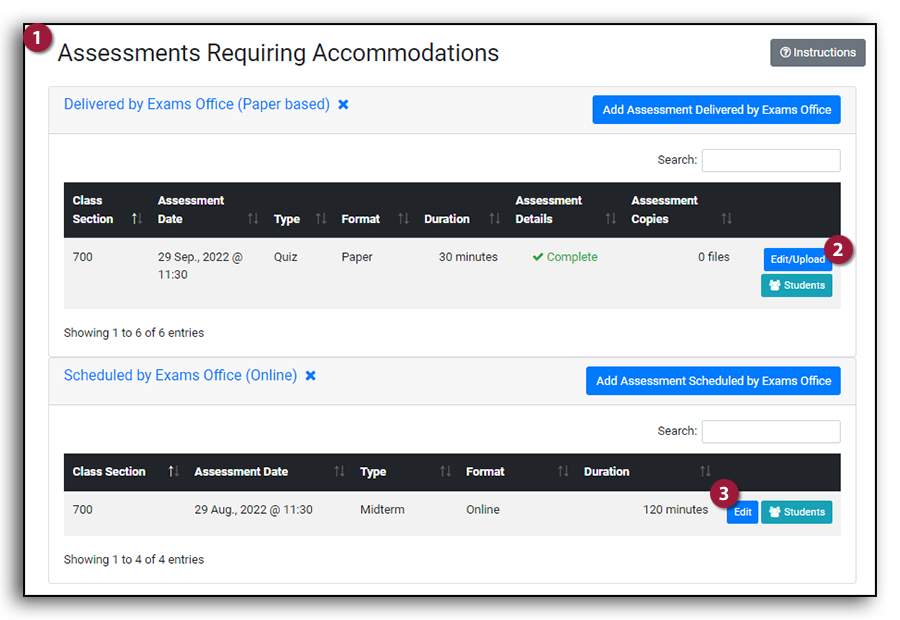
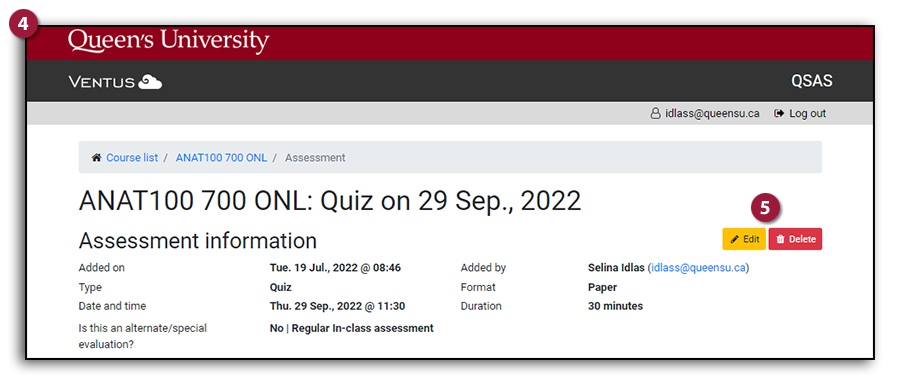
Important Information when completing Assessment Details
- Printing instructions must be completed.
Unless specified, the assessment paper will be printed double-sided in black and white on letter-sized (8.5 x 11) paper and stapled (top left). - Instructors can submit physical copies to the Exams Office (Gordon Hall, Rm 110).
- If an assessment paper requires printing in colour, the copies must be provided by the instructor.
- Important information for the Exams Office or proctor should be added to the Extra information section.
For example, your TA, Jane Doe, will be picking up completed assessments. - For contact information, input the number where the proctor will be able to contact you during the assessment. If a student has a question, the proctor will contact you on behalf of the student; the student will not have access to the number.
- Answer booklets will only be supplied if specified in the Assessment Details.
If it is not specified, students will be instructed to write their answers on the question paper. - Scantrons must be supplied by the instructor/faculty.
If not supplied, students will be instructed to write their answers on the question paper. - Scrap paper is supplied to students by the Exams Office unless the assessment has confidential status.
If this is the case, scrap paper is only supplied to students that have an accommodation to access and use scrap paper. Confidential status can only be applied to SOLUS-listed exams.
Upload Documents to an Assessment
This can be used to upload a question paper, instructor-provided formula sheet, reference tables, etc.
NOTE:
- Instructors are also allowed to drop off a physical copy to the Exams Office (Gordon Hall, Room 110).
- All necessary assessment papers must be received a minimum 3 business days ahead of the assessment date.
- Failure to submit your documents by the deadline may result in the cancellation of your students’ accommodated assessment arrangements.
- The maximum file size permitted is 20 MB and should be limited to Word documents and PDF files; other file types may be challenging for the Exams Office to print.
- Do not add print instructions to the Comments section; these should be added to the Printing instructions section on the Assessment Details page.
- A file can be specific to a certain student (e.g. an instructor-approved memory aid) or be for the entire class.
- If you are replacing an existing file, you will need to specify from the existing files which file is being replaced.
To add assessment documentation:
- Click on the blue Edit/Upload button to add the necessary information and upload the documents required for the assessment.
If you do not currently have the required information or document, you can always come back later to add them.
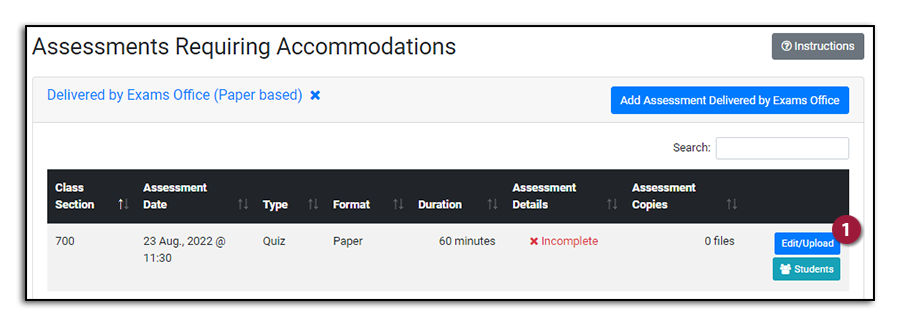
- The Assessment page will open.
- Under Assessment documents click the blue Upload a file button.
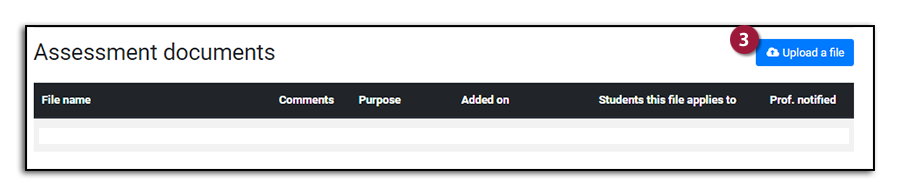
- The Add a file to this notice of assessment pop-up window will now open.
- Select if the file you are adding applies to all students or select the student it applies for from the drop-down menu.
- Click the grey Choose File button and upload the document.
- Under Purpose select from New document, Supplement, or Replacement.
- If required add Comments.
- Click the green Upload button.
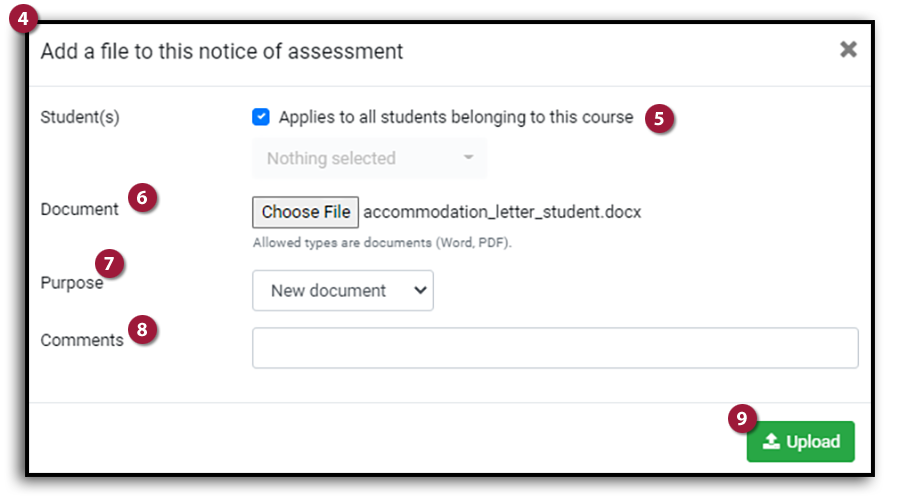
Pick up Completed Accommodated Assessments
When can I pick up?
On the day of the assessment directly from the accommodated venue or the day after assessment from the Exams Office.
Where can I pick up?
Exams Office
Gordon Hall, Rm 110
What do I need?
You will be required to show photo ID to confirm your identity.
Can I send a TA or designate to pick up the assessments on my behalf?
Yes, if assessments will be picked up by a TA or designate, add a note to the Assessment Details or email the Exams Office in advance of the assessment.
Pay attention to if a student is writing at a different time than the original assessment.