If you cannot find a tool in your course navbar, see here on how to enable more course tools.
Assignments
Enable Turnitin in your Course
Turnitin can be enabled in the Course Creation Tool+ when creating a new course or after the course has been created.
For instructions on creating your course and enabling Turnitin go to CCT+ Documentation for Instructors.
or
you can request that Turnitin it is enabled in your course by submitting a ticket to ITS Help Desk.
Request: Turnitin
Include: Course Code, Course Name, Section Number (if applicable), and Term.
Yes, each submission is time-stamped. Using the Availability setting, onQ will recognize when assignments are submitted late. Instructors can then view all late submissions using search filters.
Grading for Assignments is done by creating a grade item in the Gradebook and then associating the activity with the newly created grade item.
There is no automatic grading for Assignment submissions. Instructors can grade the submissions directly in the Assignments tool and then publish grades to the gradebook.
The maximum allowable file size is 2 GB.
The maximum file size for an Assignment folder with Turnitin enabled is 40 MB.
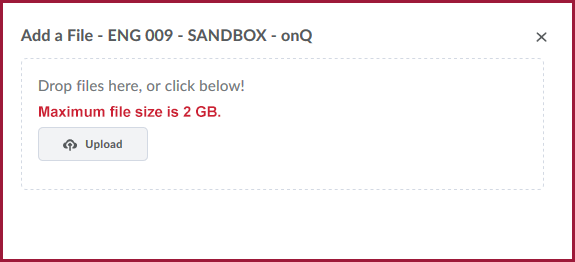
Changing Personal Display Option
The Personal Display Options page lets you view and adjust the current settings for what is displayed for you in the Grade Book.
Access Personal Display Options
- On the navbar, select Grades from the Assessments tab.
- On the Manage Grades page, in the upper, right-hand corner click Settings.
- Under the Personal Display Options tab click the checkbox for Org Defined ID (Student Number)
The student number will now display in the Grade Book.
Random Sections are created by importing questions from the Question Library. A random section allows you to present questions in random order. You can also present different combinations of questions in random order. In other words, you can import 25 questions and present random combinations of 20 of those questions.
There are two levels of feedback:
- Feedback on the overall quiz
- Feedback on individual questions.
Feedback is not released until the quiz has been submitted and results are released. Quiz attempt feedback does not currently display in the grades tool. Quiz attempt feedback can be viewed by a student via the quiz submission (in the quiz tool) or via user progress.
Unfortunately, this is not currently possible in onQ.
Grading for a Quiz is done by creating a grade item in the Grade Book and then associating the activity with the newly created Grade Item.
Automatic grading exists for certain question types (M/C, T/F, etc). Instructors can review quiz attempts and assign grades for questions that cannot be automatically graded (long answer, short answer, etc) and then publish grades to the Grade Book.
Turnitin will only accept files:
- that are less than 100 MB;
- that have a minimum of 20 words; and
- that are less than 400 pages.
Turnitin currently accepts the following file types for upload into an Assignment folder if Allow submission of any file type remains unchecked. This will ensure that Turnitin will only accept files that can generate Originality Reports.
- Microsoft Word™ (doc and docx)
- Microsoft PowerPoint (ppt, pptx, and pps)
- Portable Document Format (pdf)
- HTML
- Plain text (txt)
- Rich Text Format (rtf)
- Adobe PostScript®
- Corel WordPerfect®
- Hangul (hwp)
Turnitin can now be enabled for a group assignment and all students will now see the instructor feedback.
Instructors can now enable GradeMark without Originality Check in onQ (for those that want to only use the annotations/commenting and grading in GradeMark and do not want to see Similarity Scores/Similarity Report).