CCT+ Overview
What does the Course Creation Tool+ (CCT+) do?
- Use CCT+ to create your course/s and add enrolments in onQ.
- Clone an existing onQ Course
- Enrol the Primary Instructor and Test Students.
- Create an eReserves course for course materials (book chapters, journals, websites, and videos).
- Add Turnitin to Assignment (Dropbox) submission folders.
- Create a Microsoft Team* for an existing course OR create a new onQ course along with a Microsoft Team.
How do I Log into CCT+?
You can log into CCT+ by clicking the banner above or, from within onQ, through the Course Creation Tool+ widget.
*For Teams tutorials, please visit the IT Services Tutorials for Teams page.
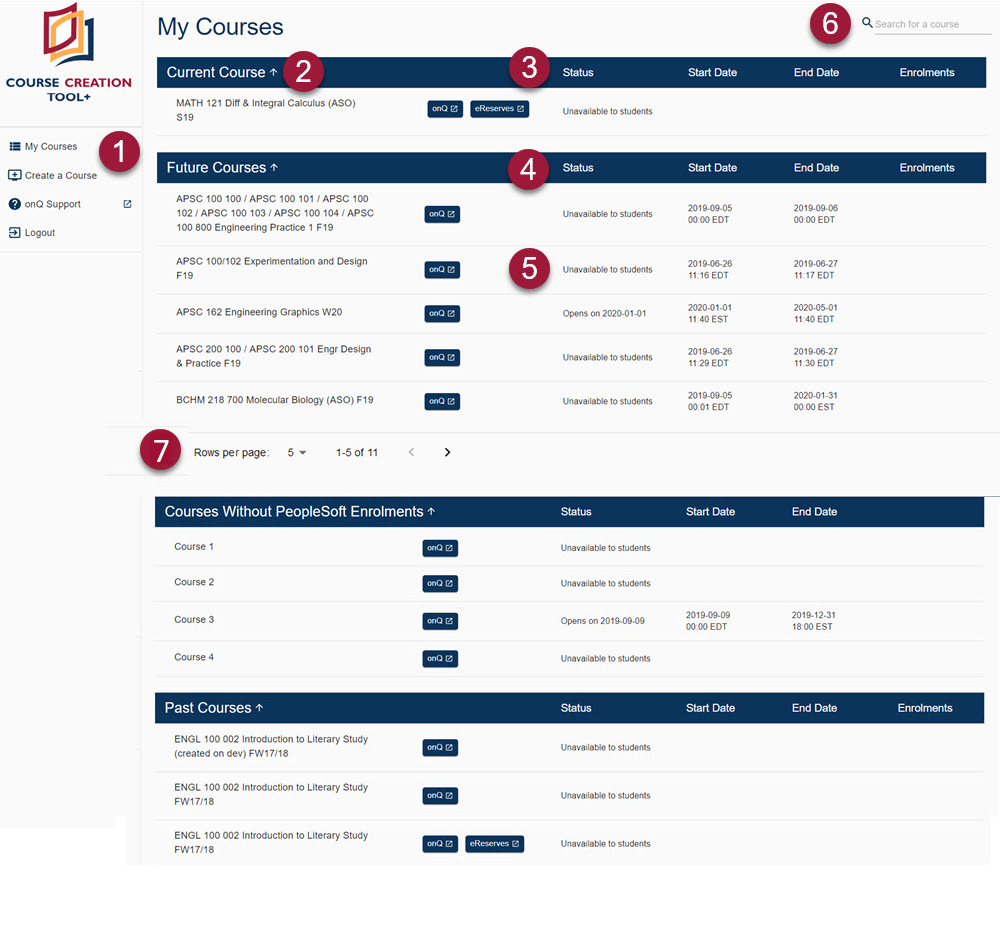
- Main Navigation panel includes the following:
- Create a Course in onQ.
- My Courses add enrolments to a course in onQ.
- onQ Support links to the CCT+ help documentation on the onQ Support site.
- Logout logs you out of CCT+.
- Your onQ courses are organized into four categories. Only courses created with this version of CCT+ (since July 2, 2019), will be displayed on this page.
- Current Courses are taught in the current term.
- Future Courses will be taught in an upcoming term.
- Courses Without PeopleSoft Enrolments do not have any PeopleSoft enrolments associated with them. If you later associate one of these courses with PeopleSoft enrolments, it will move to the appropriate category (Current or Future).
- Past Courses were taught in a previous term.
- Each category has up to 5 headings:
- Current, Future, Without PeopleSoft Enrolments, or Past contains the full name of the course, a link to its onQ course and, if applicable, its eReserves course.
- Status tells you whether or not a course is available to students (Active/Inactive), the date on which the course opens, or the date on which it closed.
- Start Date lists the set date and time the course opens to students.
- End Date lists the set date and time the course closes to students.
- Enrolments lists the number of students currently enrolled in the course. (Not shown for Courses Without PeopleSoft Enrolments.)
- Click on a heading to sort by that column.
- Click anywhere in a row to open the Edit a Course interface, for that course.
- Edit a Course (Instructors)
- Edit a course for Administrators and Sub Admins
- Search for a course allows you to search your listed courses.
- If you have more than 10 courses in a section (Current Courses, Future Courses, Courses Without PeopleSoft Enrolments, Past Courses) that section will become paginated, with a default page size of 5.
Choose Option 1 or Option 2
- Option 1 From the "Select a course" drop-down list, choose the course you wish to create.
If you do not see a course you are expecting, please contact your departmental timetabling assistant to ensure that you have been properly entered as the "Instructor of Record" in PeopleSoft.
- Option 2 Create a course not linked to PeopleSoft enrolments.
- Click Next.
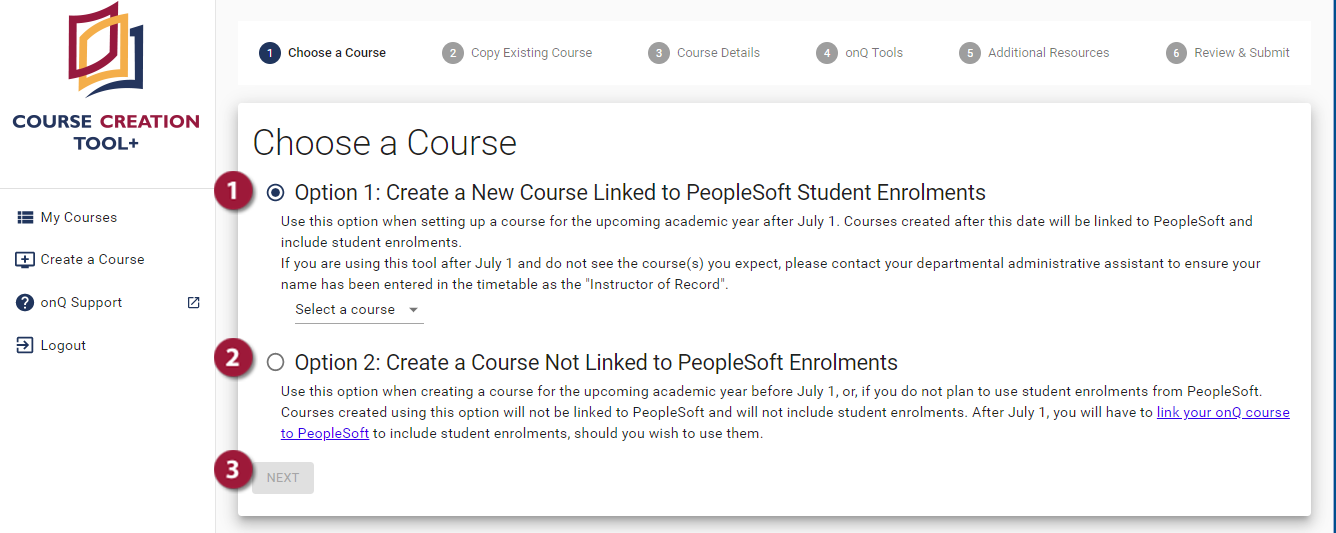
- Choose a Template (this will determine the setup of your Content modules)
OR
- Copy an Existing Course (Search for a course you have previously taught)
- Click Next.
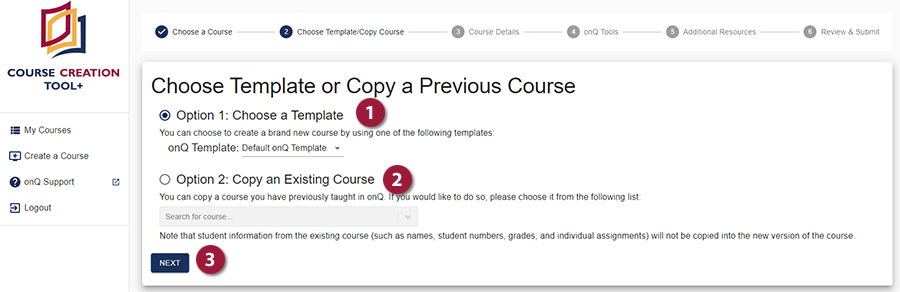
- If needed edit the course name.
- If you created a course with PeopleSoft enrolments (Option 1) in Step 1, you may also include sections in the course title by clicking the "include sections in title" switch.
- If CCT+ cannot identify a Semester for your course based on PeopleSoft's data, you will be prompted to choose one.
- Choose a Program for your course.
- (Optional) Add or remove Test Students, as desired. A default test student is created based on your name and email. You may change both of these fields.
Note: Remember, Test Student names and emails are visible in the Classlist, so don't use anything you don't want your students to see.
- Click Next.
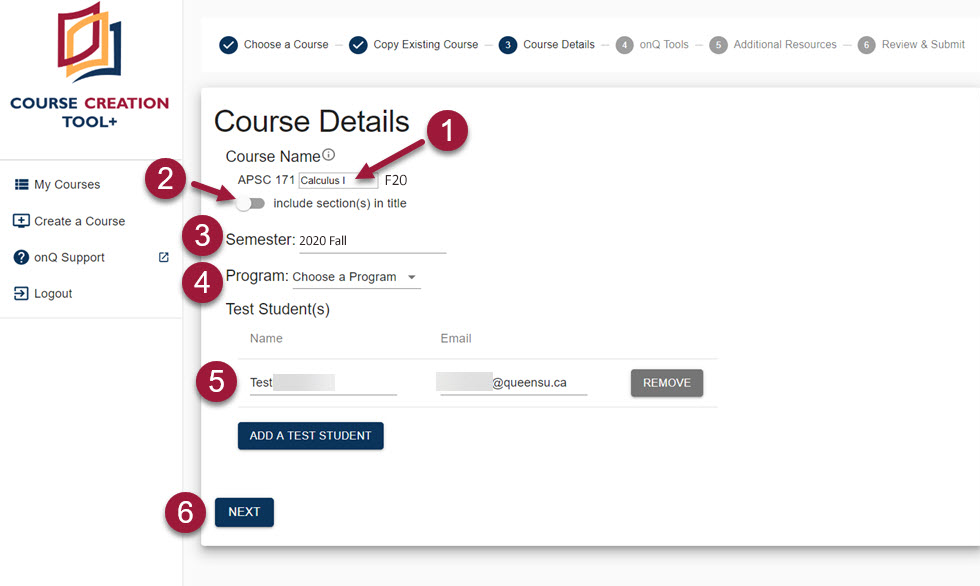
Note: If you chose to Copy a Course in Step 2, skip this step. (The tools from your copied course will be copied into the new course.)
- Choose the onQ Tools you would like enabled in your course. Information about each tool can be found by hovering over the info "i" icon.
- Click Next.
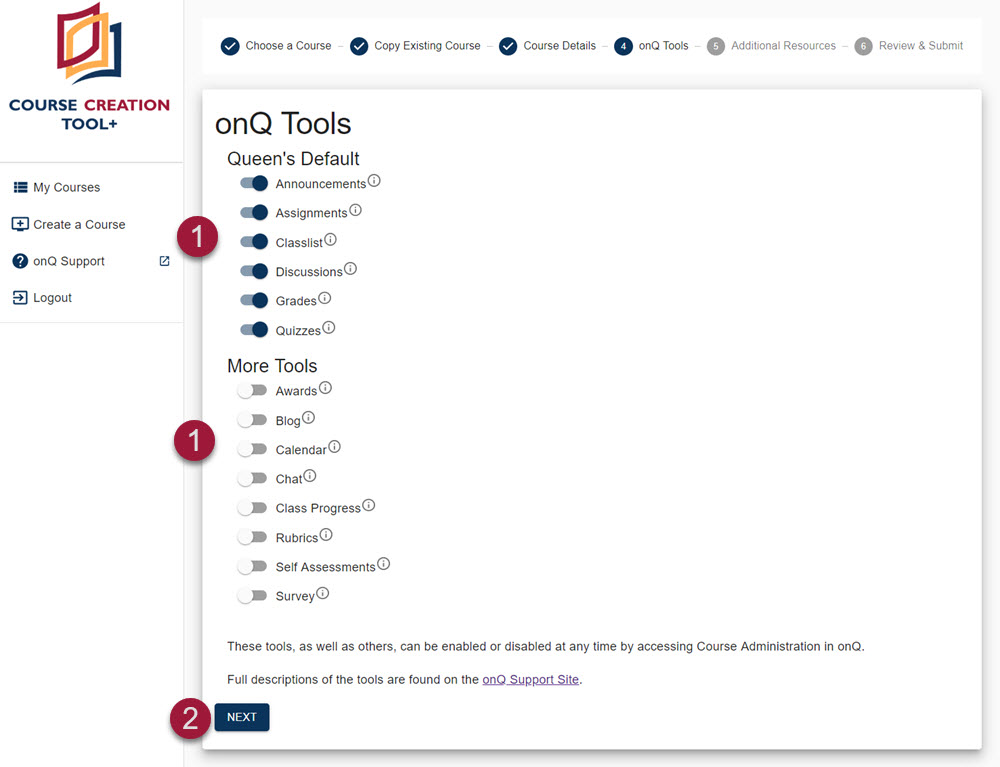
Note: If you chose Option 2: Create a Course Not Linked to PeopleSoft Enrolments in Step 1, skip this step. (Additional Resources are only available to courses with PeopleSoft enrolments. If you link this course to PeopleSoft enrolments at a later date, you will be given the option to enable Additional Resources.)
- Turnitin Setup: If you would like to enable Turnitin, click the "Enable Turnitin" switch.
- Course Reserves Setup is no longer available through CCT+. Visit the Course Reserves page for instructions on adding Course Reserves in onQ.
- Perusall: If you would like to enable Perusall, click the “Enable Perusall” switch. Enabling Perusall will automatically enable Course Reserves, for copyright purposes, and send an email to the Library Reserves team.
- FeedbackFruits Interactive Document: If you would like to enable FeedbackFruits Interactive Document, click the “Enable FeedbackFruits Interactive Document” switch. Enabling FeedbackFruits Interactive Document will automatically enable Course Reserves, for copyright purposes, and send an email to the Library Reserves team.
- Microsoft Teams Setup: If you would like to create a Microsoft Team, click the "Create a Team" switch.
- Click NEXT.
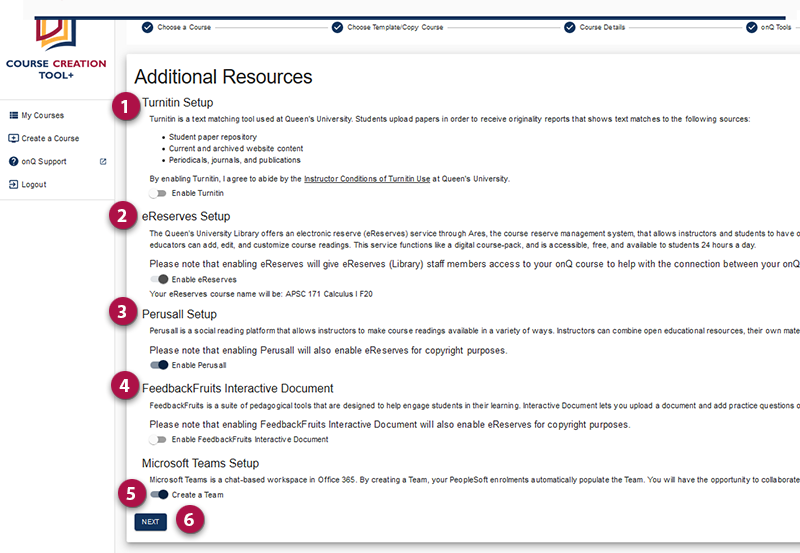
- Review your course's settings. If you would like to change any, click the step where those settings are found. For example, to change your onQ Tools, click on the onQ Tools step.
Note: Data you've entered throughout the Create a Course process will be saved, unless you modify a dependent piece of data.
- Agree to the Copyright Statement by clicking the switch beside it.
- Note that your course will not be available to students until you make it active in onQ.
- Click CREATE COURSE.
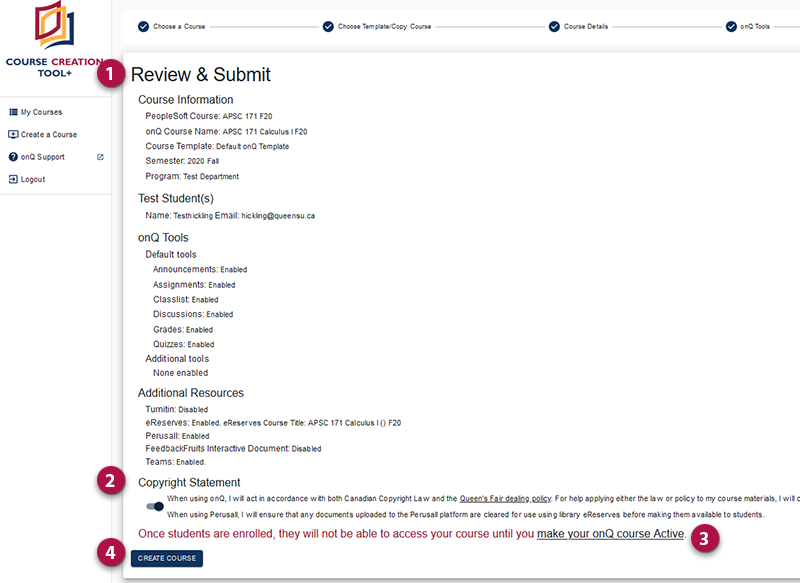
Your course and its associated resources will now be created. Within a few minutes, you will receive an email with additional details. After you receive the email, you can access your course in onQ.
Note: onQ academic courses, associated Teams and associated eReserves’ enrolments sync with PeopleSoft enrolments twice per day, at approximately 3:30am EST/EDT and approximately 3:30pm EST/EDT.
Add Enrolments to an Existing Course
Note: Enrolments will only be available to you to add to your onQ course(s), through the course creation process (CCT+), if you are listed as the Instructor of Record (IOR) for the course(s), and all of your associated sections in PeopleSoft.
To have yourself added as the IOR for your course(s) in PeopleSoft, please reach out to your Departmental Timetabling Assistant.
Students are added to a course in onQ by attaching enrolment codes to a course. These codes are used by the automated enrolment script to populate courses with official PeopleSoft/SOLUS student enrolments.
- Login into onQ, then click on the CCT+ link. You will be redirected to CCT+ and the My Courses page.
- On the My Courses page search for the course you wish to add enrolments to by entering the course code (ENGL 100) on the search bar in the top right-hand corner of the page.
- Scroll down until you reach the section Courses Without PeopleSoft Enrolments.
- Find your course and click anywhere along the row.
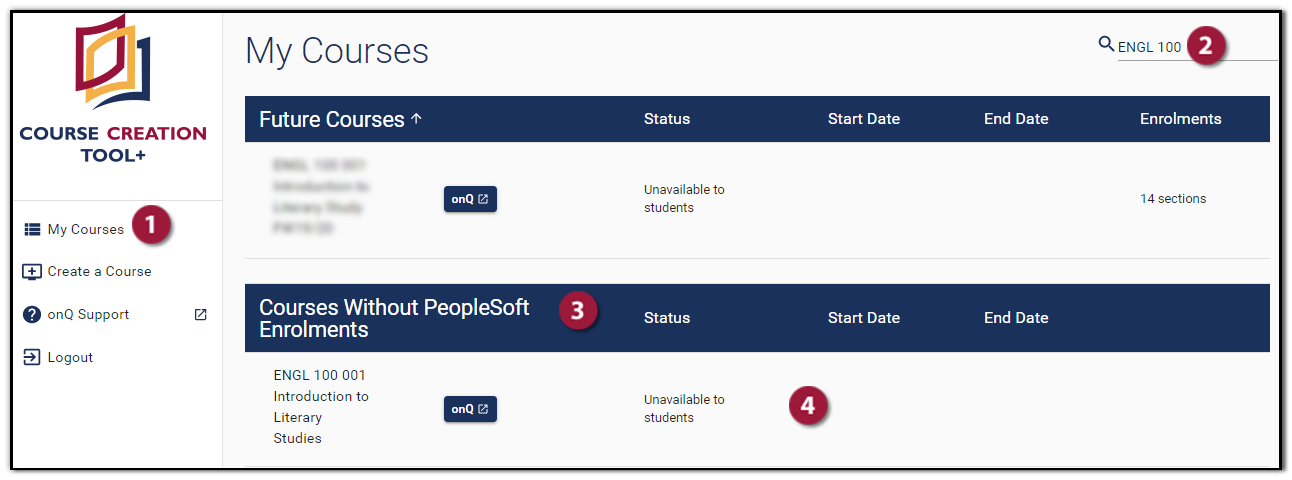
- You will now be taken to the edit course screen.
- Click the Add Enrolments button.
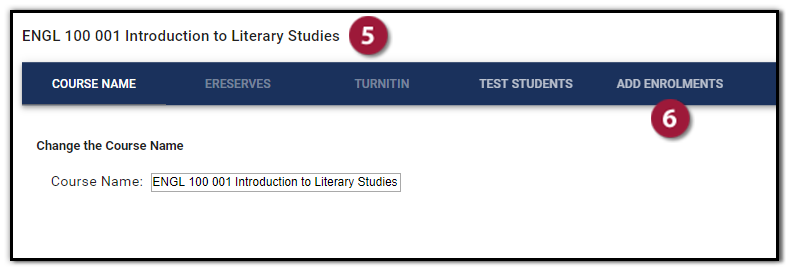
- Click on Select a Course.
- Select the correct enrolment course code/name.
Note: If you cannot see the correct enrolment code you may not be listed as the Primary Instructor of the course in PeopleSoft. Please contact your Departmental Administration.
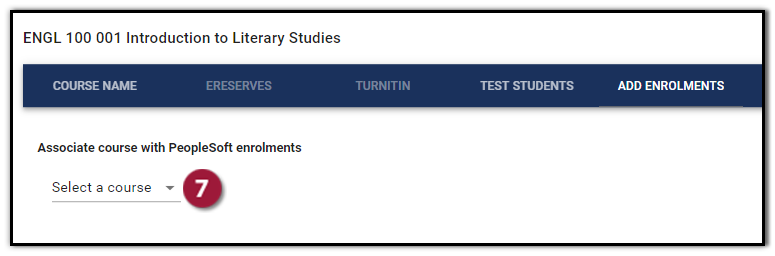
- Click the Add Enrolments button.
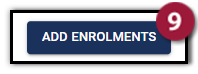
- You will now see the CCT+ confirmation screen confirming Your course has been associated with PeopleSoft. Click the OK button.
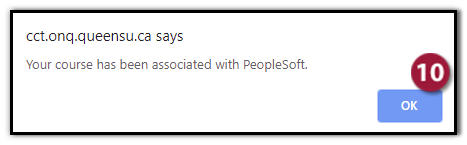
You have now added enrolments to the course.
Note: onQ academic courses, associated Teams and associated eReserves’ enrolments sync with PeopleSoft enrolments twice per day, at approximately 3:30 am EST/EDT and approximately 3:30 pm EST/EDT.
Add Additional Resources to an onQ Course
Resources include Perusall, Feedback Fruits, Turnitin, Test Students, Microsoft Team
The following video provides step-by-step instructions on how to add additional external resources to your existing onQ course:
Note: onQ academic courses, and associated Teams enrolments sync with PeopleSoft enrolments twice per day, at approximately 3:30 am EST/EDT and approximately 3:30 pm EST/EDT.
- Login into onQ, then click on the CCT+ link. You will be redirected to CCT+ and the My Courses page.
- On the My Courses page search for the course you wish to add enrolments to by entering the course code (ENGL 100) on the search bar in the top right-hand corner of the page.
- Find your course and click anywhere along the row.
You will now be taken to the edit course screen.
- Click on eReserves in the menu bar.
- Click the Create eReserves Course button.
- A pop message will now appear confirming that Your eReserves course has been created. Click OK.
- Click on Enable Perusall
- pop-up message will appear confirming that Perusall has been enabled for your course. Click OK.
- Send an email to library.reserves@queensu.ca with your course number, and a list of items you plan to upload to Perusall. This is crucial as the use of these tools changes the way readings are processed in Course Reserves.
- Login into onQ, then click on the CCT+ link. You will be redirected to CCT+ and the My Courses page.
- On the My Courses page search for the course you wish to add enrolments to by entering the course code (ENGL 100) on the search bar in the top right-hand corner of the page.
- Find your course and click anywhere along the row.
You will now be taken to the edit course screen.
- Click on eReserves in the menu bar.
- Click the Create eReserves Course button.
- A pop message will now appear confirming that Your eReserves course has been created. Click OK.
- Click on Enable FeedbackFruits Interactive Document.
- A pop-up message will appear confirming that FeedbackFruits Interactive Document has been enabled for your course. Click OK.
- Send an email to library.reserves@queensu.ca with your course number, and a list of items you plan to upload to Feedback Fruits. This is crucial as the use of these tools changes the way readings are processed in Course Reserves.
- Login into onQ, then click on the CCT+ link. You will be redirected to CCT+ and the My Courses page.
- On the My Courses page search for the course you wish to add enrolments to by entering the course code (ENGL 100) on the search bar in the top right-hand corner of the page.
- Find your course and click anywhere along the row.
You will now be taken to the edit course screen.
- Click on Turnitin the menu bar.
- Click the Enable Turnitin button.
- A pop message will now appear confirming that Turnitin has been enabled. Click OK.
- Login into onQ, then click on the CCT+ link. You will be redirected to CCT+ and the My Courses page.
- On the My Courses page search for the course you wish to add enrolments to by entering the course code (ENGL 100) on the search bar in the top right-hand corner of the page.
- Find your course and click anywhere along the row.
You will now be taken to the edit course screen.
- Click on Test Students in the menu bar.
- Add your Name and Email address (Queen's).
- Click the Add Test Student button.
- A pop message will now appear confirming that Your Test Student has been added to your course. Click OK.
- Log into onQ, then click on the CCT+ link. You will be redirected to CCT+ and the My Courses page.
- On the My Courses page, search for the course for which you want to create a Microsoft Team by entering the course code (ENGL 100) on the search bar in the top right-hand corner of the page
- Find your course and click anywhere along the row.
You will now be taken to the edit course screen.
- Click on the 'TEAMS' tab.
- Click on the 'CREATE A TEAM' button.
- A popup message will appear, indicating that a Team is being created - click the OK button.
- A message will indicate that the Team is still being created.
- Once the Team is created, a link will be provided to access the Team directly.
Instructors can now see Non Classlist Users, in CCT+. Users with roles such as ‘Manager’ and ‘Sub Administrator’, who are enrolled in your course, will be listed here.
- Login into onQ, then click on the CCT+ link. You will be redirected to CCT+ and the My Courses page.
- On the My Courses page search for the course you wish to add enrolments to by entering the course code (ENGL 100) on the search bar in the top right-hand corner of the page.
- Find your course and click anywhere along the row.
You will now be taken to the edit course screen.
- Click on NON CLASSLIST USERS, on the menu bar.