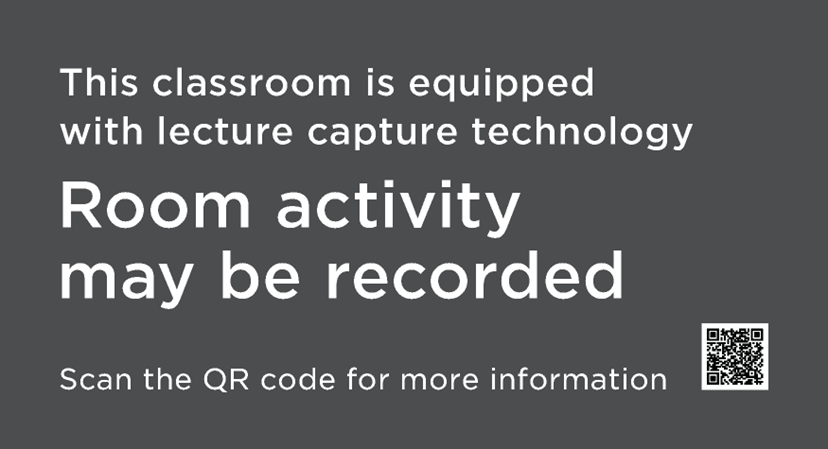
Lecture capture is a feature of the classroom presentation technology available in many of the Queen’s University centrally-timetabled classrooms and auditoriums. It is audio-visual equipment installed at the instructor podium that allows recording of the lecture; both the content presented on the video display/projector screen and the audio captured through the room microphones. As an instructor you might be interested in using the lecture capture technology to share lecture content with your class through onQ for reasons of flexibility, accessibility, or alternative engagement.
Which classrooms at Queen’s have lecture capture?
Centrally-timetabled classrooms and auditoriums above a capacity of 60 student seats have lecture capture capability at the instructor podium. Please note: this excludes classrooms designated as Active Learning Classrooms (ALCs).
You can find additional information about the features of individual classrooms on the Teaching and Learning Spaces website. Use the main menu to select the building, and navigate to the classroom. Information about classroom technology is located under the heading of “Features for Teaching and Learning”.
Information for Instructors
Lecture capture technology allows for the recording of a presentation in a classroom. It is intended to capture the visual and audio content that is shared to the audience in the room, such as presentation slides. When you select a source to present on the projection screen/display (ie. laptop, document camera, podium PC, etc.), the content of that source will be the input for the lecture capture recording. The audio captured in the lecture capture recording is from the room microphones, including the instructor lapel mic and the handheld microphone(s). It is important to note that the instructor’s voice will be included in the recording, however student voices may also be recorded based on physical location in the room, instructor proximity to students, and use of a microphone for audience engagement.
There are a number of reasons that you may choose to use the lecture capture technology in the classroom. It will be important to determine before the term starts how and when you might use the lecture capture so that you can inform students of the recordings and intended use/access of any recordings.
- Flexibility and accessibility in sharing course materials: you may wish to provide lecture content to students in onQ, either for those that are unable to attend class due to illness or personal circumstances, or for personal study of course content. Using Panopto to upload the videos allow you to auto-caption and create a transcript.
- Professional development: it can often be helpful for educators to review their own teaching to refine techniques, improve their delivery and identify areas that might have been unclear to students.
- You must notify students that a session is being recorded by lecture capture and how it is being used. Please see the section below on notification if you plan to use this lecture capture in your course.
- The controls for lecture capture are on the instructor podium and allow you to start, pause, and stop the recording of events in the classroom. Lecture capture is a recording, not a live stream of the classroom activities.
- You will need to bring your own USB device to save the lecture recording.
Instructor requirements for notifying students about the use of lecture capture
Each central classroom has signage near the podium, or near the front of the room, indicating that the room is equipped with lecture capture technology and that room activities may be recorded.
If you choose to use lecture capture in your course, you must notify students that you are planning to record lectures. It is strongly encouraged that you include a statement in your course syllabus to indicate to students to their comments and/discussions that are captured on the microphones may be recorded as part of the class. Information should include how the recordings will be used, where they will be available, and for what duration of time. Included below is a sample of how this type of statement of recording may be written.
Notice of Recording: All or some lectures for this course will be recorded using the classroom lecture capture technology for the purposes of making content accessible in onQ. Recordings will include a video of the presentation screen and audio from room microphones. Audio recordings may capture your voice. Discussion and questions by anyone present in the classroom may be captured in the audio recording. Recordings will be made available only to students in this course through onQ for the duration of the term after which they will be deleted. You may use the recordings for your own personal study but sharing with others outside of the course is prohibited. Questions or concerns about the use of lecture capture in this course should be directed to the course instructor .
Sample Slide
Sample Notice of Recording (PPT, 271KB)
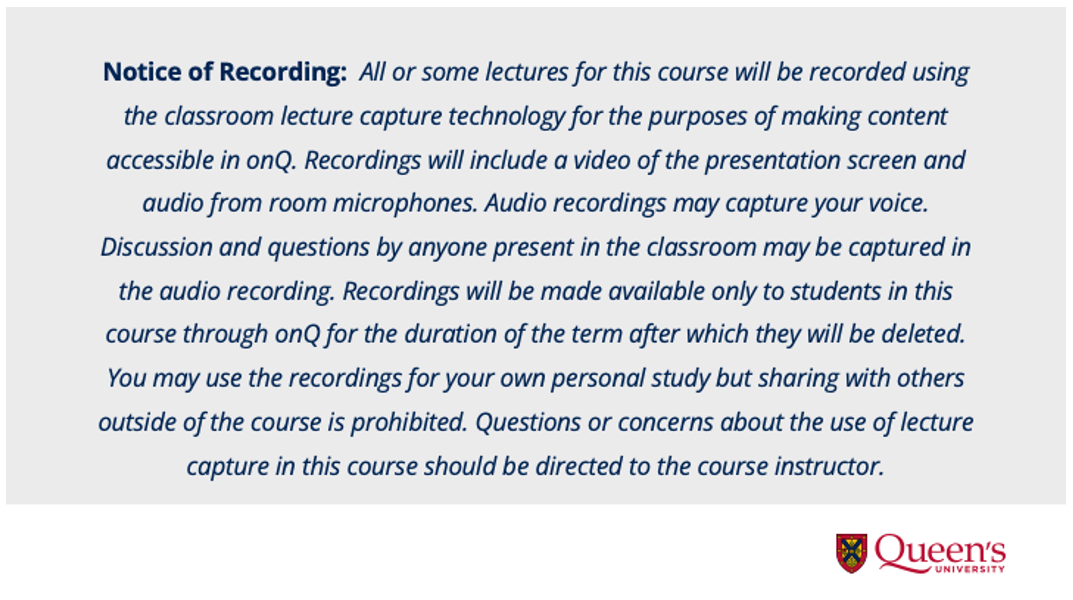
If you are using lecture capture and your weekly course activities include student presentations or guest speakers, they should be notified of the lecture capture recording and how/if it will be shared, as well as how they may choose to opt out of a recording.
Information for Students
Lecture capture technology is a way to record the audio and visual presentation in a classroom. It is not a video of the instructor at the front of room or a live stream, but a recording of the presentation and/or lecture saved to an external USB device. The resulting mp4 video file will have the images and presentation from the main screen at the front of room and all audio captured on the room microphones. Your instructor may use lecture capture to share the lecture content with students in onQ.
Lecture capture use is at the discretion of the course instructor. Check your course syllabus for any information about lecture capture use or ask your course instructor if lecture capture is being used in your course.
Lecture capture will record the audio from the classroom microphones. Your voice will be recorded if you speak into the microphone or if you are sitting close to the front of the room and you speak loud enough for the instructor’s microphone to capture your voice. If you do not wish to be recorded in the audio recording, you can choose to sit further from the instructor or not participate using a classroom microphone.
Lecture capture recordings are managed by your course instructor. Ask the instructor for information on where the recordings will be stored, how they will be shared with students, and when recordings will be removed from the course onQ site.
If you are uncomfortable with the use of lecture capture and the potential of being a part of a recording in class, contact your course instructor about your concerns. They will be able to tell you if, and how, any lecture capture recordings are being used in the course and alternate methods of participation. It is likely that you can sit in a part of the classroom that will not be part of the audio recording.
Most often the lecture capture recording will capture the visuals from the projection screen/display and the audio from the course instructor. Since there is potential for audience discussion to be captured on the room microphones, you should discuss with your course instructor if there is a region of the classroom where you can sit where your voice would not be part of the audio recording.
Lecture capture use and management of the recordings is at the discretion of the course instructor. Check your course syllabus for any information about how to access lecture capture recordings or ask your course instructor for more information.
Frequently Asked Questions

Once you insert a USB device to the lecture capture box on the podium, a small green light will begin to flash. Once your USB device is recognized and ready to record the light will change to solid green. To start the recording press the Start button on the lecture capture panel. The Start button will turn red to indicate the recording has started. At the end of the recording press Stop to end the recording. Wait until the green light stops flashing. Once the green light it solid you can remove the USB device.
If the USB device is removed too early it can cause the video not to save properly onto the device. In this case, contact the ITS Digital Classrooms Team at 613-533-6744. They will need the date, time, and location of your lecture in order to try and locate a back-up of the recording. Please note that recovering the recording is not always possible and the request must be made within 48 hours of the lecture.
Yes it is possible that student voices will be captured during the recording. The lecture capture will record the audio from all microphones in the classrooms including the microphone that the instructor is using, as well as any microphones that are used for student/audience participation. If a student in the class asks a question and is either using a microphone or is in close proximity to the instructor’s microphone, it would be captured in the audio recording.
Your lecture recording will be saved on your USB device as an mp4 file. You can review the recording on a media player on your computer or by uploading the mp4 into the Panopto video folder for your course in onQ.
Information and step-by-step instructions about how to add a Panopto Video Folder for your onQ course, uploading media, editing, and captioning is available on the Panopto for Instructors section of the onQ support website. By default, the Panopto video folder is visible to all students in the course where they can watch the video and download a transcript.
Instructors with questions or technical difficulties regarding Panopto please email ctl-edtech@queensu.ca to connect with the Centre for Teaching and Learning EdTech Team.
Videos uploaded to Panopto are auto-captioned through Panopto by default. Faculty can choose to manually add or edit existing captions if they wish. Once captions are created for the video, faculty and students will be able to see the captions, as well as download the captions as a text file, from the captions menu when viewing the video in Panopto.
Any questions about the lecture capture technology can be directed to the ITS Digital Classroom Team at 613-533-6744.
If you have questions about copyright and development and use of course materials, please visit the Copyright Information for Instructors website for additional information.
