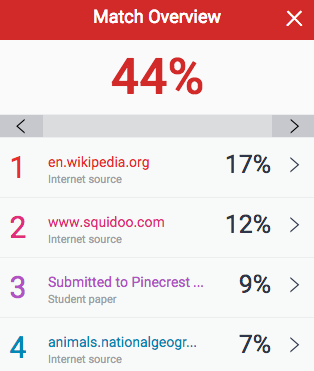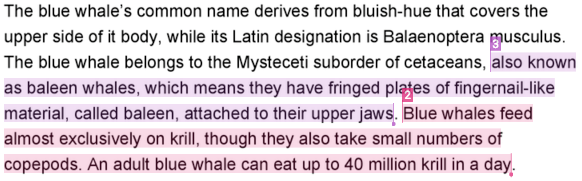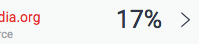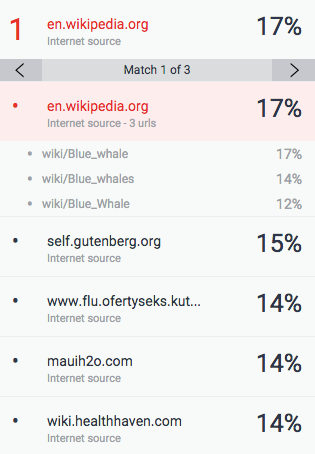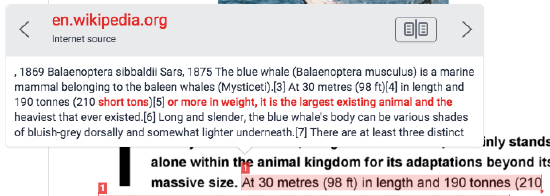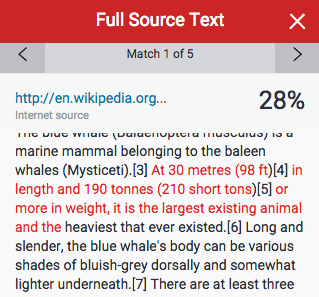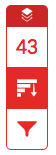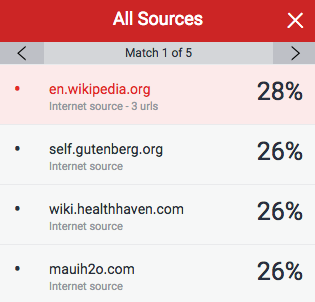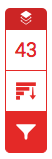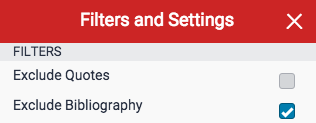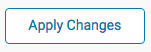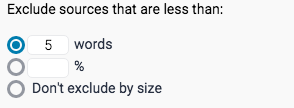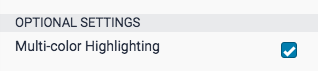What is Turnitin?
Turnitin is a text-matching tool used at Queen's University. Students upload papers to receive Similarity Reports that show text matches to the following sources:
- Student paper repository
- Current and archived website content
- Periodicals, journals, and publications
Turnitin has three main tools:
- SimilarityCheck: text-matching tool that presents results in the Similarity Report.
- GradeMark: a tool for digital assessment (annotations, comments, and grades).
- PeerMark: a tool for peer-assessment of assignments (not available in onQ).
Turnitin also offers an AI writing detection tool. Submissions are analyzed by Turnitin to detect Artificial Intelligence (AI)-generated text. AI writing indicator results are not reported to your instructor at this time, but results could be available in the future.
How does it work?
Instructions on how to use Turnitin and frequently asked questions are available in the documents below.
Instructions for Students
Submitting an assignment to Turnitin is the same as submitting a normal assignment in onQ. onQ will automatically transfer your submission to Turnitin.
To upload an assignment to a Turnitin Assignment Submission folder in onQ:
- Click the Content link on the navbar.
- Select the module from the Table of Contents that contains the folder.
- Click the Assignment Submission folder link.
- You will now be taken to the Assignments Dashboard.
- To upload an assignment, click the Upload button, locate the file and click open.
- OR drag and drop the file on the submission window.
- Add any comments to the comments box.
- Click the Submit button.
- You will now be sent a confirmation email to confirm you have successfully uploaded a file.
The following video provides instructions on how to review the similarity score:
Once you have uploaded an assignment to Turnitin through onQ you will be able to access your Similarity score and Similarity Report if your instructor has given you permission to see them.
- On the navbar, select Assignments under the Assessments tab.
- On the Assignment Submission Folder page click the number under the Submissions column of the Assignment you want to view.
This will take you to the Submission History page for this assignment.
- Submissions Folder – access to all assignment submission folders.
- Submission(s) - original submission files.
- Turnitin Similarity – percentage match to the periodical, journals, publications, previously submitted papers, and internet content. See Similarity Score Index below.
- If you have been given access to see the Turnitin Similarity Report you can access it by clicking on the Similarity Score.
Similarity Score Index:
Blue: No matching text
Green: One word to 24% matching text
Yellow: 25-49% matching text
Orange: 50-74% matching text
Red: 75-100% matching text
The icons indicate the percentage of the similarity score and the corresponding colour on a blue (0%) to red scale (100%).
The following video provides instructions for how to access and view your assignment feedback:
NOTE: What feedback you receive will depend on what the instructor has given you permission to view. It could be just one or all of the following:
- Similarity score
- Similarity Report
- GradeMark feedback (annotations, comments, and grade).
If you are unsure, please check with your instructor.
Accessing Assignment Feedback
- On the navbar, select Assignments under the Assessments tab.
- On the Assignment Submission Folder page click the View Feedback under the Feedback column of the Assignment you want to view.
Viewing Assignment Feedback
- Submissions Feedback – view the Turnitin report.
- Score - grade associated with the submission.
- Submission(s) - original submission files.
- Turnitin Similarity – percentage match to the periodical, journals, publications, previously submitted papers, and internet content. See Similarity Score Index below.
- Turnitin GradeMark - view the Turnitin report with GradeMark feedback.
Similarity Score Index:
Blue: No matching text
Green: One word to 24% matching text
Yellow: 25-49% matching text
Orange: 50-74% matching text
Red: 75-100% matching text
The icons indicate the percentage of the similarity score and the corresponding colour on a blue (0%) to red scale (100%).
Understanding the Similarity Report
| MATCH OVERVIEW | |
|---|---|
|
The Match Overview gives you a breakdown of all the matches that have been found in the paper and allows you to clearly view the similarity score. Matches are ordered by the highest instance of similarity down to the lowest. Each match has a colour and a number attached to it. These colour tags will help you to find the match on the paper itself. |
|
|
|
|
|
|
|
|
|
|
|
|
|
| VIEWING SOURCE DETAILS | |
|---|---|
|
|
|
|
|
|
|
|
|
|
| ALL SOURCES | |
|---|---|
|
In the All Sources side panel, all of the sources that have been found are displayed and sorted by highest percentage to lowest percentage match. Clicking on any source will change the navigation bar at the top of the page, displaying how many times that this source has matched in the paper. Clicking the arrows will allow you to see where these have matched on the page. You can further refine this navigation by clicking on an individual page within a source; this will simply show you matches from that specific sub-source. |
|
|
|
|
|
|
|
| CHANGING FILTERS AND SETTINGS | |
|---|---|
|
You may apply several different filters to your report, should you wish to make any exclusions. |
|
|
EXCLUSION BY TEXT TYPE
|
|
|
|
|
|
|
EXCLUSION BY NUMBER
|
|
|
|
|
REPORT MULTI-COLOUR HIGHLIGHTING
|
|
|
|
|
|
Turnitin will only accept files:
- that are less than 40 MB;
- that have a minimum of 20 words; and
- that are less than 400 pages.
Turnitin currently accepts the following file types for upload into an Assignment folder:
- Microsoft Word™ (doc and docx)
- Microsoft PowerPoint (ppt, pptx, and pps)
- Portable Document Format (pdf)
- HTML
- Plain text (txt)
- Rich Text Format (rtf)
- Adobe PostScript®
- Corel WordPerfect®
- Hangul (hwp)
If your instructor has allowed you multiple submissions to Turnitin by selecting Generate reports immediately, you can resubmit until the due date.
The first 3 assignment submissions will generate Similarity Reports immediately.
After the first 3 submissions reports will take 24 hours to generate.