Recommended Browser
Google Chrome is the recommended browser when using onQ. We strongly recommend that you use Google Chrome especially when taking a Quiz in onQ
AND
check that your browser and operating system are up to date.
Google Chrome is the browser that will give you the best possible user experience.
Check my System
To find out if your Google Chrome is running the latest version, visit the WhatIsMyBrowser.com site.
Don't have Google Chrome on your computer? No problem! Visit the Google Chrome site to download it now.
Other Supported Browsers
More information on supported browsers from Brightspace.
Log in to onQ at https://onq.queensu.ca
There are two ways to access your course(s).
- From the navbar, click Select a course, and choose a course from the list or search for it.
- From the home page, click a course from the My Courses widget.
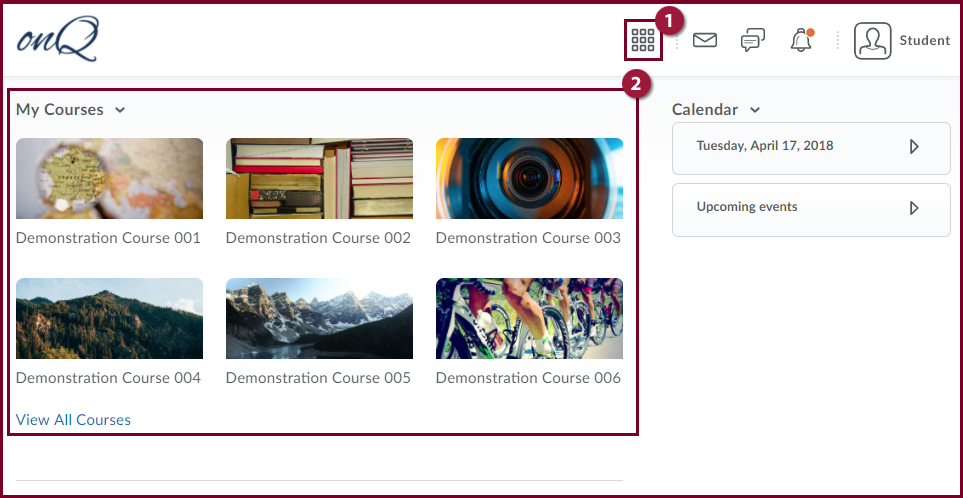
To easily access the courses you are enrolled in, you can pin them to the top of the Select a course list.
- From the navbar, click Select a course.
Type the name of the course that you want to pin or find it by searching in the Search for a course field. - Click the Pin icon beside the course.
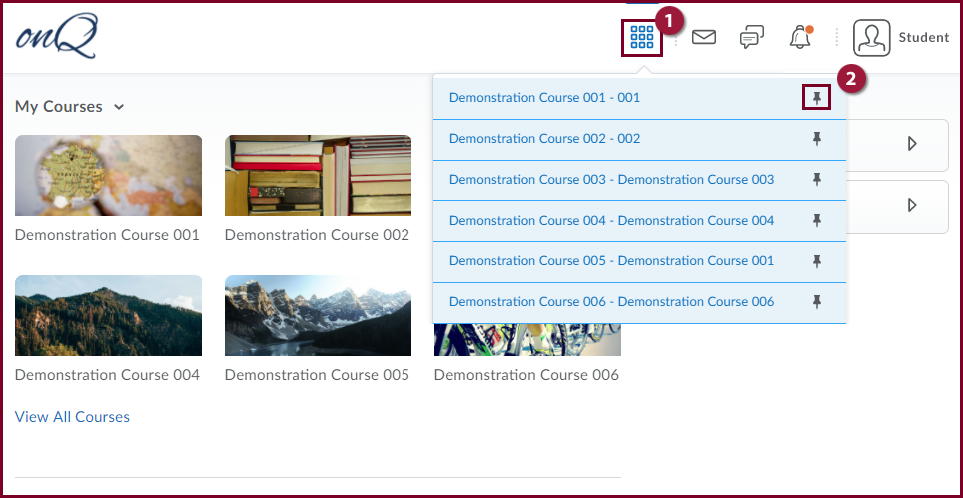
Note: From the Select a course... menu you are able to "pin" courses to the top of the list by selecting the pin icon on the right side of each course.
All onQ courses follow the same navigation system with the exception of Arts and Science online.
- To access your course, click Select a course... (#4 waffle icon on the top row). A list of your courses will be displayed.
- When you select a course you will land on the Course Home (#9 on the bottom row).
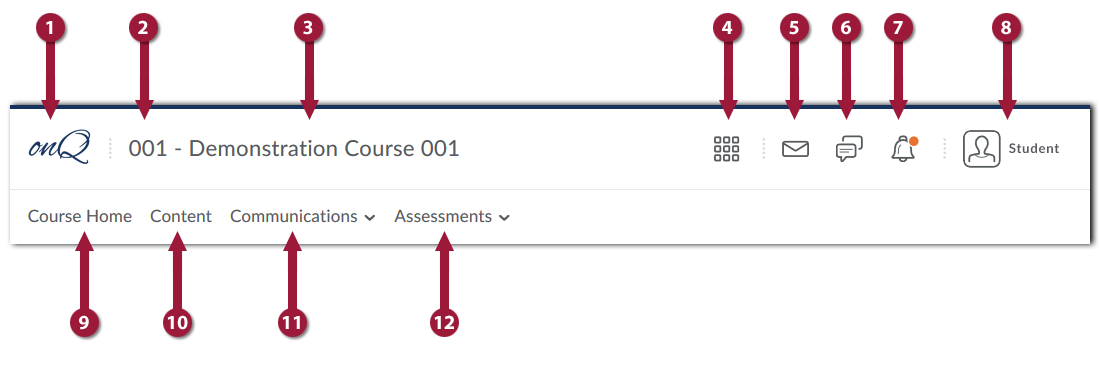
- onQ - this will take you back to the onQ homepage from anywhere in onQ.
- Course Code
- Course Name
- Select a course... - navigate to any of your courses from this link.
- Message Alerts - access the Email and Instant Messages tools.
- Updates Alerts - view course updates to News, Discussions, Quizzes, etc.
- Chatter Alerts - shows new Discussion tool messages.
- Profile - access and edit your profile, customize notifications for activities in your courses, modify your account settings, and access the Logout link.
- Course Home - the landing page of your course may contain the following widgets, Instructor contact information, calendar, resources, and news.
- Content - access course materials in Content, these can include documents, images, media files, presentations, URL links, and existing course activities.
- Communications - the following tools are found under this menu, Chat, Classlist, Discussions, Groups, Announcements, and Calendar.
- Assessments - the following tools are found under this menu, Assignments, Grades, Quizzes, Self Assessments, Surveys, and User Progress.