![]()
Instructors or Students should NOT login directly to Feedback Fruits. You must login only through onQ.
If you have logged in directly to Feedback Fruits you will not get access to your activity. You will need to contact Feedback Fruits directly for support using the chat function in onQ.
FeedbackFruits is a suite of pedagogical tools that are designed to help engage students in their learning. The tool is fully integrated with onQ, Queen's University's learning management system, allowing instructors and course creators to design and manage activities, like peer reviews and peer evaluations, directly within the LMS.
Benefits:
- Instructors can create and administer their own peer review and evaluation activities
- Combines the functionality of tools like Aropa and Grasp into one easy-to-use solution
- Allows students to submit their work anonymously for peer review
- Allows students to review the work of their peers and evaluate the performance of teammates anonymously
- Integrates with the onQ Gradebook
FeedbackFruits is turned on by default for all onQ courses, so you can get started using these tools as soon as you have your onQ course setup. For additional help with FeedbackFruits, visit their support site at https://help.feedbackfruits.com/en/.
Not sure which tool to use? Here are some use cases and decision criteria to help you choose:
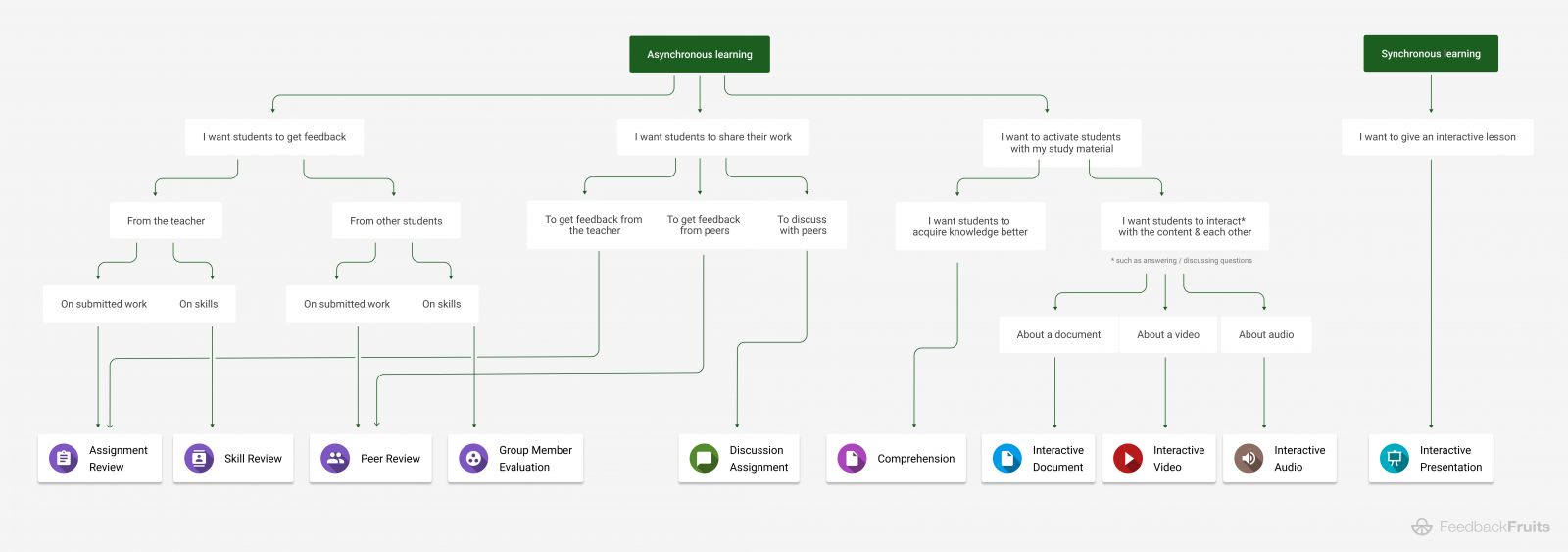
Feedback Fruits offers the following tools. Each tool can be added and configured in an onQ course as an activity:
- Group Member Evaluation: Allow students to assess their peers' collaboration skills. The instructor specifies the criteria that students use to evaluate their peers' contribution to group work
- Peer Review: Create assignments for students to provide feedback to their peers on deliverables like documents or videos based on predefined criteria
- Skill Review: Provide feedback to your students on activities such as presentations, oral exams and interviews
- Assignment Review: Provide in-line feedback on students' deliverables. Instructors can specify the criteria and feedback format
- Interactive Audio: Share audio sources for students to discuss, answer practice questions, and/or collaborate on discussion topics. This can be a graded activity
- Interactive Video: Share video sources for students to discuss, answer practice questions, and/or collaborate on discussion topics. This can be a graded activity
- Interactive Document: Share document sources for students to discuss, answer practice questions, and/or collaborate on discussion topics. This can be a graded activity
- Interactive Presentation: Interact with your audience, using things like live polls or track difficult questions or topics raised during the lecture.
- Discussion Assignment: Allow learners to sharpen their thinking through debate, peer review and self-reflection
- Comprehension: Allow students to read, analyze and comprehend a document and comment on the topics provided by the instructor to identify the structure of study materials. This can be enabled for collaborative learning.
- Do you want students to receive back from you as an instructor or from other students?
- If from the instructor, should the feedback be on submitted work or on skills?
- If on submitted work, add an Assignment Review!
- If on skills, add a Skill Review!
- If from other student, should the feedback be on submitted work or on skills?
- If on submitted work, add a Peer Review!
- If on skills, add a Group Member Evaluation!
- If from the instructor, should the feedback be on submitted work or on skills?
- Do you want students to get feedback from the teacher? If so, add an Assignment Review activity
- Do you want students to get feedback from their peers? If so, add a Peer Review activity
- Do you want students to discuss with peers? If so, add a Discussion Assignment (note: this tool is currently in beta testing, so you may encounter some technical issues)
- Do you want students to acquire better knowledge of the material? If so, add a Comprehension activity!
- Do want students to interact with the content and each other? If so, depending on the type of content, add an Interactive Document, Interactive Video, or Interactive Audio activity
To provide an interactive lesson, add an Interactive Presentation!
The following video provides step-by-step instructions on a few examples of how to add FeedbackFruits activities to your course:
To add a FeedbackFruits activity to your onQ course:
- Navigate to Content, and select the module where you'd like to add the new activity
- Click "Existing Activity" and select the FeedbackFruits activity that you'd like to add to your course.
- Once you've selected the activity, an 'Add Activity' popup will appear, displaying the FeedbackFruits integration. Optional: Each activity includes an instructional video that you can access for additional information on using the tool. Click "Instruction Video" to view. Once you're ready, click "Get Started"
- You will be prompted to provide inputs for the fields corresponding to the activity that you've selected. Click "View as Fullscreen" to increase the size of the window.
- Once you've filled in the requirements for the activity, click "Save"
- The activity will now be added to your course