Coming Soon!
In Advanced Assessments:
- Learners refer to Students
- Evaluators refer to Graders
- Publisher refer to Instructor(s)
Quick Eval
Quick Eval offers evaluators a single location to view all learner submissions that are awaiting evaluations. Submissions made to Assignments, Quizzes, and Discussions are displayed in a sortable list and can be selected to take you directly to their evaluation page.
When the Advanced Assignments option are selected for an assignment, the evaluator will only see learner submissions for the assignments they have been assigned to evaluate in the Quick Eval Submissions view.
The counts in the Quick Eval Activities view correspond to all learners, except sections.
In Quick Eval, you can see submissions for all learners and counts for Saved Drafts, Ready for Review and Ready for Aggregate statuses of evaluations are summed under the Evaluated count if you are a publisher assigned to publish all learner submissions.
If the user is a publisher assigned to publish all learner submissions, then, in Quick Eval, the publisher will see submissions for all learners.
Quick Eval enables you to use a single location within your course in onQ to view all learner submissions that are awaiting evaluation. Submissions made to Assignments, Quizzes, and Discussions are displayed in a list and can be selected to take you directly to their assessment page.
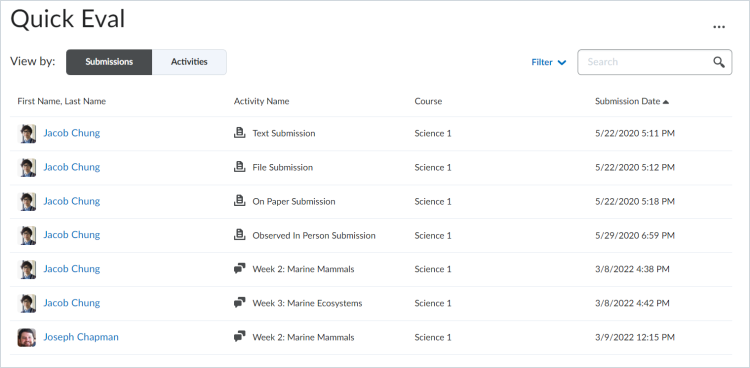
Figure: The Submissions tab of the Quick Eval page.
You can sort submissions by:
- First or Last Name
- Activity Name
- Course Name
- Submission date
Filter submissions by:
- Activity Name
- Course Name
- Submission Date
When accessing Quick Eval from a specific course, the list of activities to evaluate is prefiltered to only show items from that course. To view submissions from all available courses, click the ellipses icon and select Multi-Course Quick Eval.
Submissions view supports anonymous marking for assignments created with the Hide learner names during assessment option selected. Learner names and profile images do not display and are replaced by a generic profile image, and the name column shows Anonymous User.
The search function in Quick Eval allows evaluators to locate submissions for evaluation by searching for a specific user, assignment, quiz, discussion topic, or course. Once you complete an evaluation, publish your feedback or save it as a draft and then return to the Quick Eval list to continue evaluating. Any assessment awaiting evaluation, or with its evaluation saved in draft status displays in Quick Eval.
In Quick Eval, select the Activitiestab to display a list of any assessable activities that have one or more submissions, regardless of the submission status. This view makes it easy to complete all assessments for one assignment, discussion, or quiz before moving on to the next task.
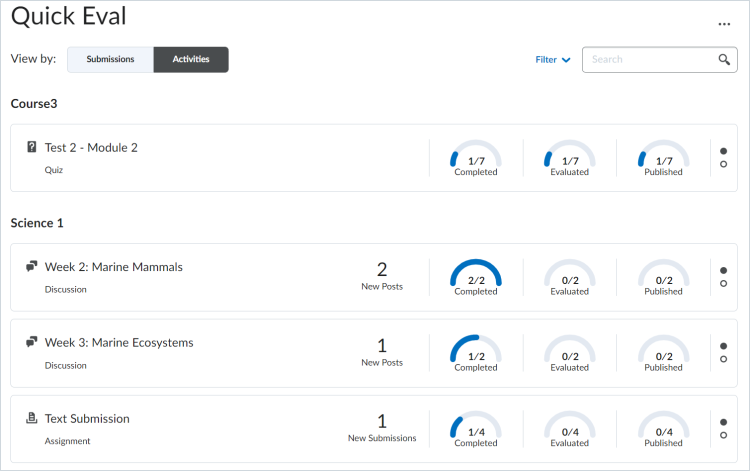
Figure: The Activities tab of the the Quick Eval page.
Activities view displays indicators to show the learner progress on submissions, teachers progress on evaluations, and on publishing feedback to learners. It also includes links to the evaluation page, submission page, and a publish all action.
A new count is displayed for Assignments, Quizzes, and Discussions. It corresponds to the sum of learner submissions that have never been evaluated or resubmitted since the last evaluation (either draft or published).
An activity shows up in Quick Eval’s Activities view when there is an assessable activity that has one or more submissions, regardless of the submission status (i.e. either awaiting evaluation status or evaluated).
Evaluate submissions in Quick Eval
You can evaluate assignments, quizzes, and discussions from the Quick Eval list.
To Evaluate an Assignment
- From your course navbar, click Quick Eval.
- Click an assignment submission from the Quick Eval list to be taken to an evaluation page for that assignment.
- Enter an Overall Grade and Overall Feedback for the assignment.
- Click Publish.
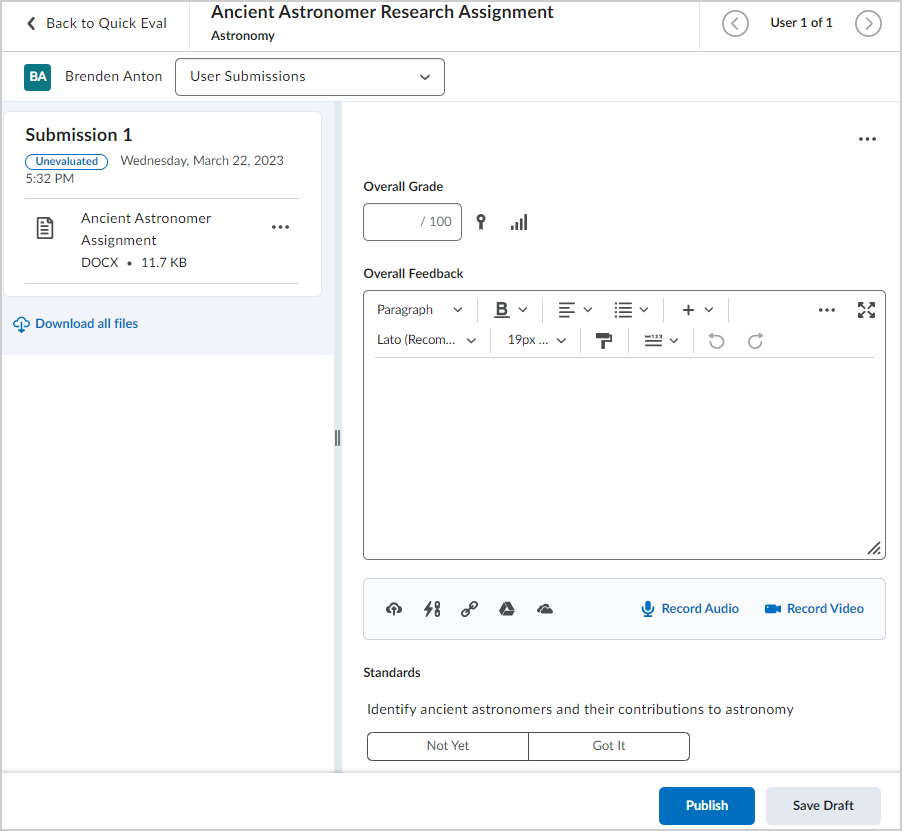
Figure: The evaluation page for an assignment.
To Evaluate a Quiz
- From your course navbar, click Quick Eval.
- Click a quiz submission from the Quick Eval list to be taken to an evaluation page for that quiz.
- To update the quiz grade results, enter an Attempt Grade.
- Enter Attempt Feedback.
- Under Quiz Results, review and enter an update Score if desired.
- Click Publish.
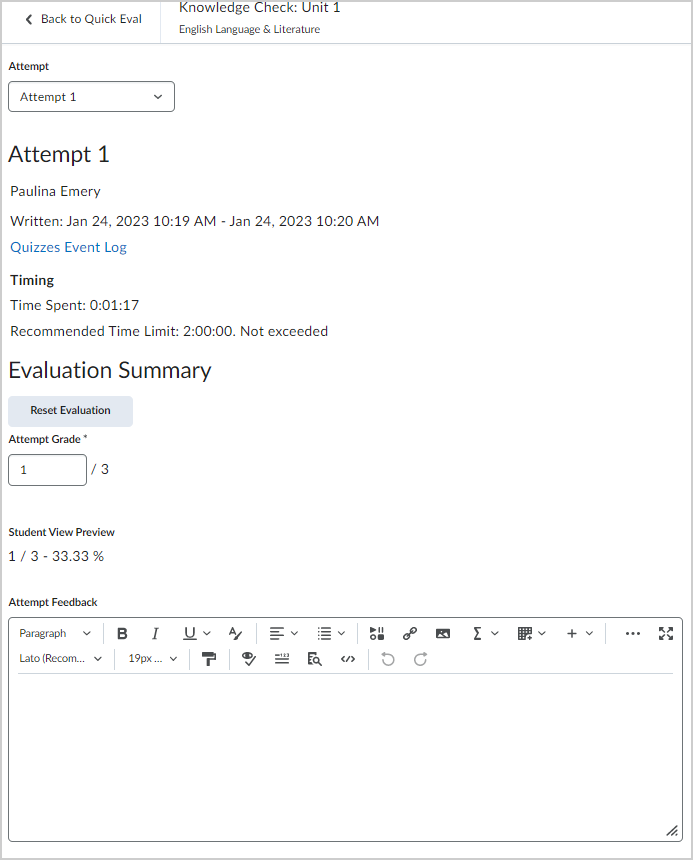
Figure: The evaluation page for a quiz.
To Evaluate an Discussion
When a discussion submission is selected, the evaluator is taken to the Discussion Evaluation screen.
Once evaluation of an individual submission is complete, click Back to Quick Eval to return to the Quick Eval tool at the course level or org level, depending on where you launched it from, and continue evaluating.
Dismiss Activities
When you dismiss an activity, it is hidden from the Quick Eval list, but won't affect the activity. A dismissed activity is still available for evaluation from its own tool (Assignments, Quizzes, Discussions).
To dismiss activities:
- From your course navbar, click Quick Eval.
- From the View by options, click the Activities tab.
- Hover over the activity you want to dismiss and click More Actions > Dismiss until.
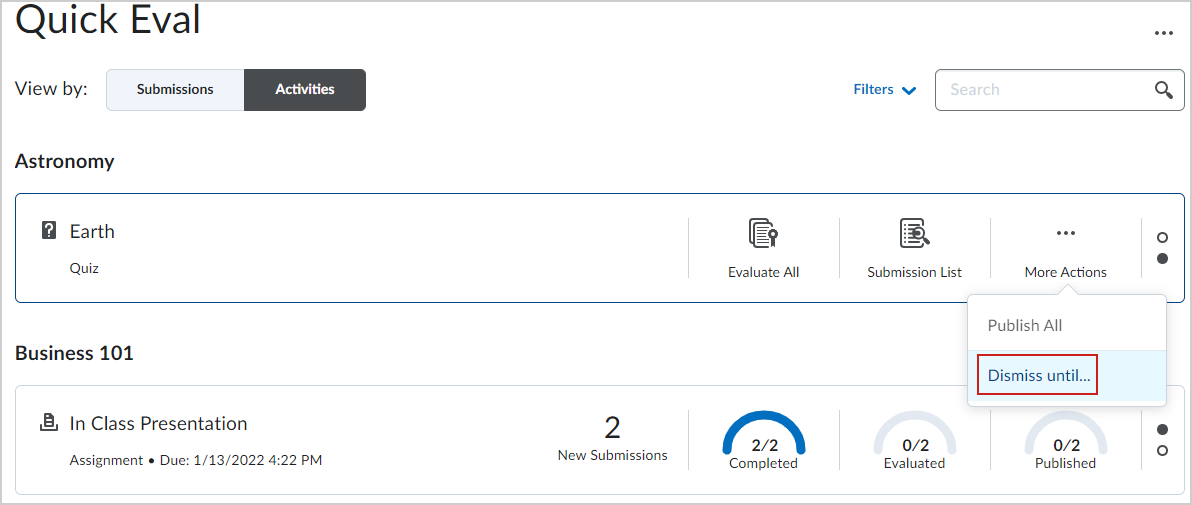
Figure: The Dismiss until option for an activity.
Select one of the following:
- A specific date and set how long you want to dismiss the activity for
- Forever
- Dismiss Until Next Submission
- Select Dismiss Activity.
The activity remains dismissed until the selected condition is met, or you manually restore it using the ellipsis icon in Quick Eval.
Restore Activities
You can also restore activities that have been hidden.
To restore activities:
- From your course navbar, click Quick Eval.
- Click Quick Eval More Actions and select Dismissed activities.
- Select the check box of the item you want to restore and click Restore.
Click on a learner's name to open an evaluation screen directly from the Quick Eval list where you can complete your assessment.
Quick Eval submission type and behaviour
The following behaviour applies to submitted Assignments:
- A submission is listed when a learner submits a file or text, or marks an assignment as complete.
- Assignments remain visible until you publish feedback for the submission.
- If a resubmission is made by the learner, it is added to the Quick Eval list.
- Submissions with their feedback in draft status display a draft icon to indicate their status.
- For assignments with the completion type Automatically on due date, when the due date passes, all submissions display in Quick Eval.
- Assignments with the completion type Automatically on Evaluation are not displayed in Quick Eval.
- Evaluators only see assignment submissions from learners in sections they are enrolled in.
Click on a learner's name to open an evaluation screen directly from the Quick Eval list where you can complete your assessment.
Quick Eval submission type and behaviour
The following behaviour applies to submitted Quizzes:
- A submission is listed when a learner completes a quiz that requires manual grading.
- Once the quiz attempt is graded and saved, it is considered evaluated and no longer displays in Quick Eval.
- If a quiz is setup without the Automatic Export to Grades setting, then a quiz attempt evaluation from Quick Eval does not export to Grades. The evaluator must navigate to the Quizzes tool and select the quiz attempts to publish to the gradebook
- Evaluators only see quiz attempts from learners in sections they are enrolled in.
Click on a learner's name to open an evaluation screen directly from the Quick Eval list where you can complete your assessment.
Quick Eval submission type and behaviour
The following behaviour applies to submitted Discussions:
- A submission is listed when assessable discussion topics have a post or a reply written by a learner.
- When the feedback on a discussion post is saved or published, the learner submission is no longer displayed in Quick Eval.
- Submissions with feedback in draft status display a draft icon to indicate their status.
- Evaluators only see discussion posts from learners in sections they are enrolled in.
Advanced Assignments
Advanced Assignments help instructors to manage courses with large class sizes and multiple evaluators (graders), delegate and manage evaluator workflows, and reduce bias in marking.
Advanced Assessments allows instructors to:
- Assign multiple evaluators to evaluate a single assignment submission when creating or editing assignments.
- Choose which evaluators can publish grades for the assignment from the Assignment tool by setting them as publishers.
- Match evaluators to learners.
- Choose from two multi-evaluator workflows: One Shared Evaluation (co-marking) or Multiple Individual Evaluations.
To set up multiple evaluators and publishers
- From the New Assignment page, expand the Evaluation & Feedback accordion.
- In Evaluators > Select Evaluators, choose who can evaluate this assignment and click Done.
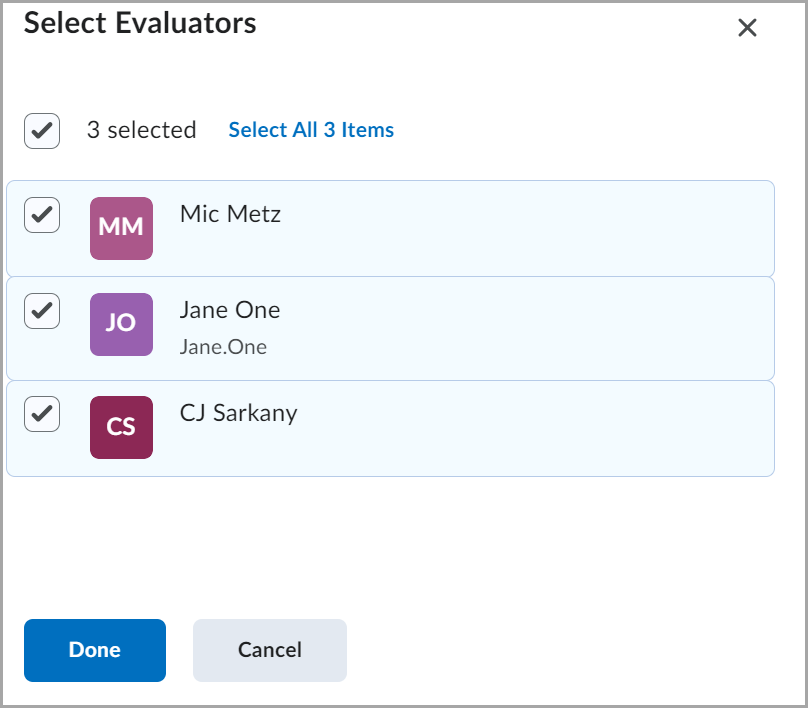
Figure: Select one or more Graders (Evaluators) and click Done.
- In the Publishers field, select one of the following options:
- All evaluators can publish any evaluations
- Evaluators can only publish their evaluation
- Manually select publishers > select publishers who can publish grades for the assignment and click Done.
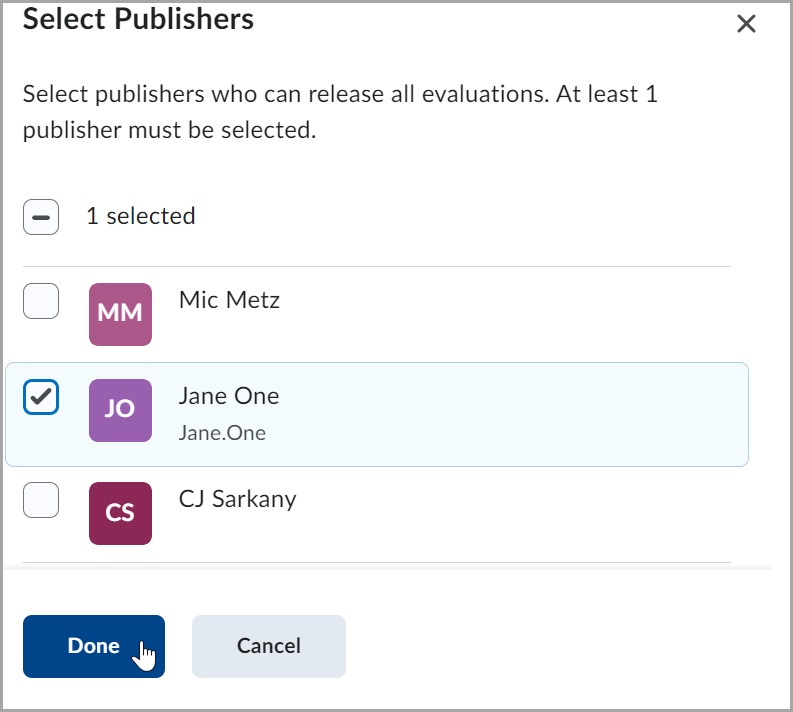
Figure: Select one or more Publishers and click Done.
Note: Only publishers can retract evaluations already released to learners.
- To match evaluators to students, in Allocate Evaluators to Learners > Manage Allocations > manually pair learners with evaluators or select one of the following options:
- Allocate all evaluators to every learner
- Randomly allocate 1 evaluator to every learner evenly
- Randomly allocate 2 evaluators to every learner evenly
- Randomly allocate 3 evaluators to every learner evenly
Click Apply Allocation Method > Done.
- To choose a multi-evaluator workflow, navigate to Coordinate Multiple Evaluators, select one of the following options:
- One shared evaluation to allow all evaluators to work on the same evaluation together. Publishers release this evaluation to learners.
- Multiple individual evaluations to allow evaluators to work on their own evaluations separately. Publishers aggregate results into one final evaluation and release it to learners.
Click Save and Close.