Labster provides fully interactive virtual lab simulations, based on mathematical algorithms that support open-ended investigations. These investigations incorporate gamification elements such as an immersive 3D universe, storytelling and a scoring system, which stimulates students’ natural curiosity and highlights the connection between science and the real world. In a virtual lab, students work through real-life case stories, interact with lab equipment, perform experiments, and learn with theory and quiz questions.
Labster also features a full integration with onQ, the Queen's Learning Management System (LMS), allowing instructors and students to access the Labster platform from directly within an onQ course, while students' grades in Labster are seamlessly synced to the onQ Gradebook.
For more information about Labster, including how to request it for your onQ course, please see the Labster service page. For more information about the range of simulations offered by Labster, consult Labster's Virtual Lab Simulation page.
Benefits:
- Improves student retention and outcomes
- Fun and engaging 3D animations
- Easy tracking of progress and feedback
- Unlimited access to instrumentation
Adding Labster Simulations to your onQ Course
- In a content module of your choice, click the Existing Activities dropdown menu, then locate and click the Labster link from the list.
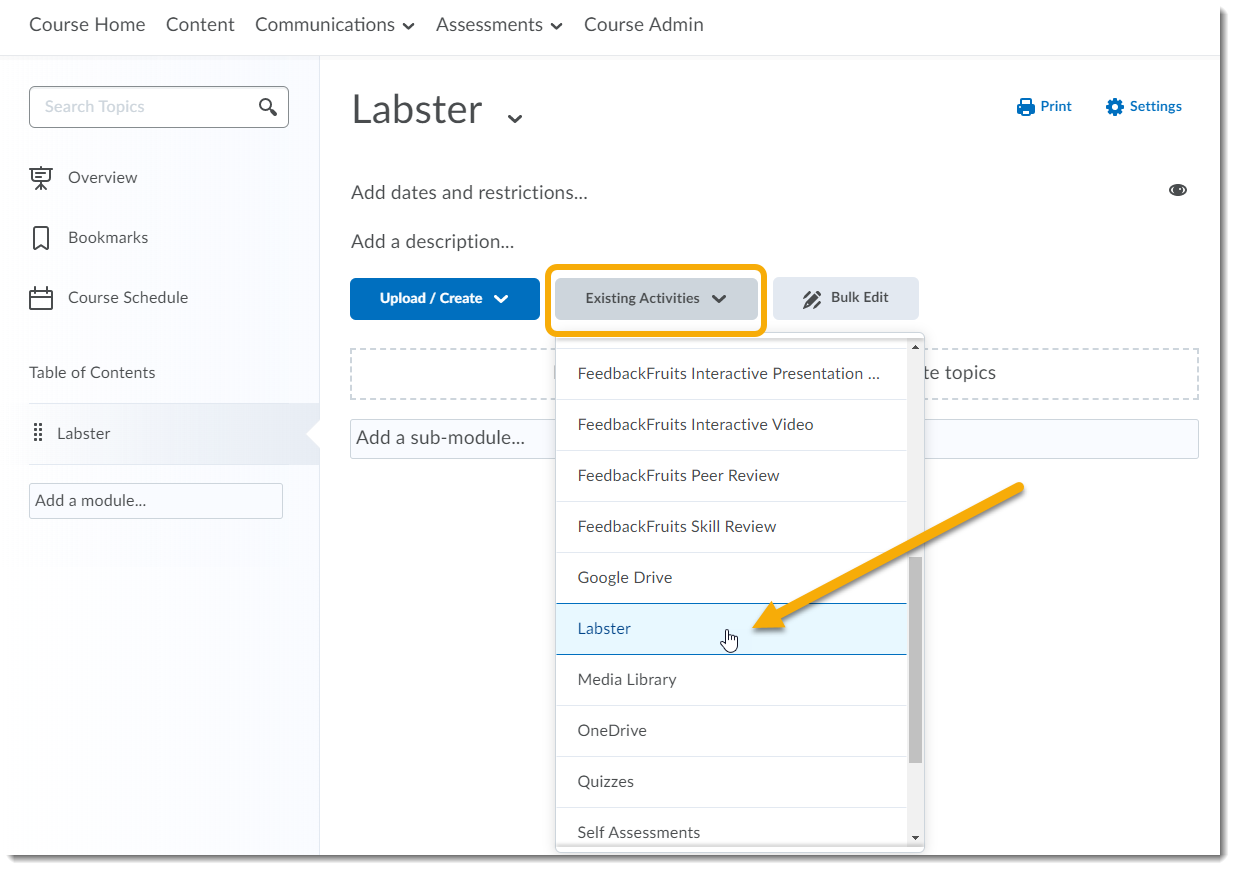
- This will bring up the Add Activity window, where you can browse and select simulations to add to your course.
Tip: Click, hold, and drag the arrow in the bottom-right of the window to enlarge it for easier viewing.
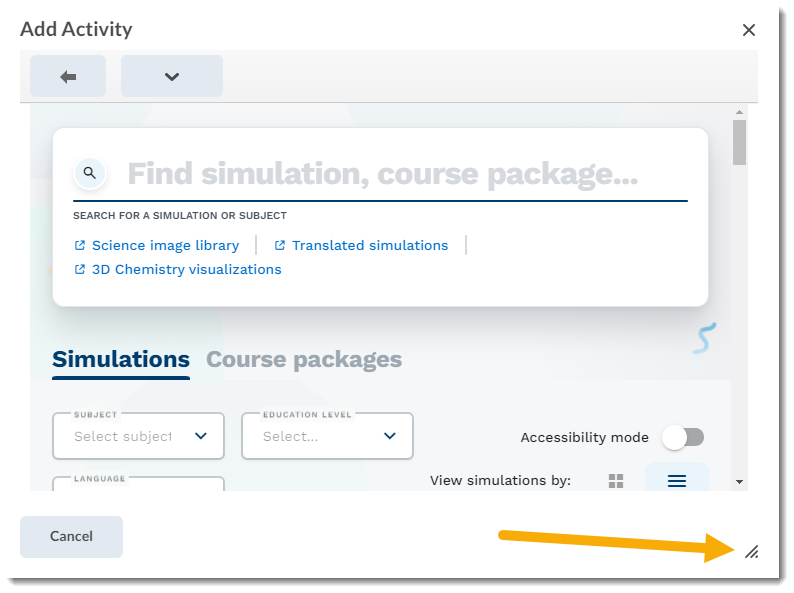
- It is recommended that you start by adding the link for your Labster Dashboard, which is where you and your students will be able to access grades and settings.
To add the link, click the Add button.
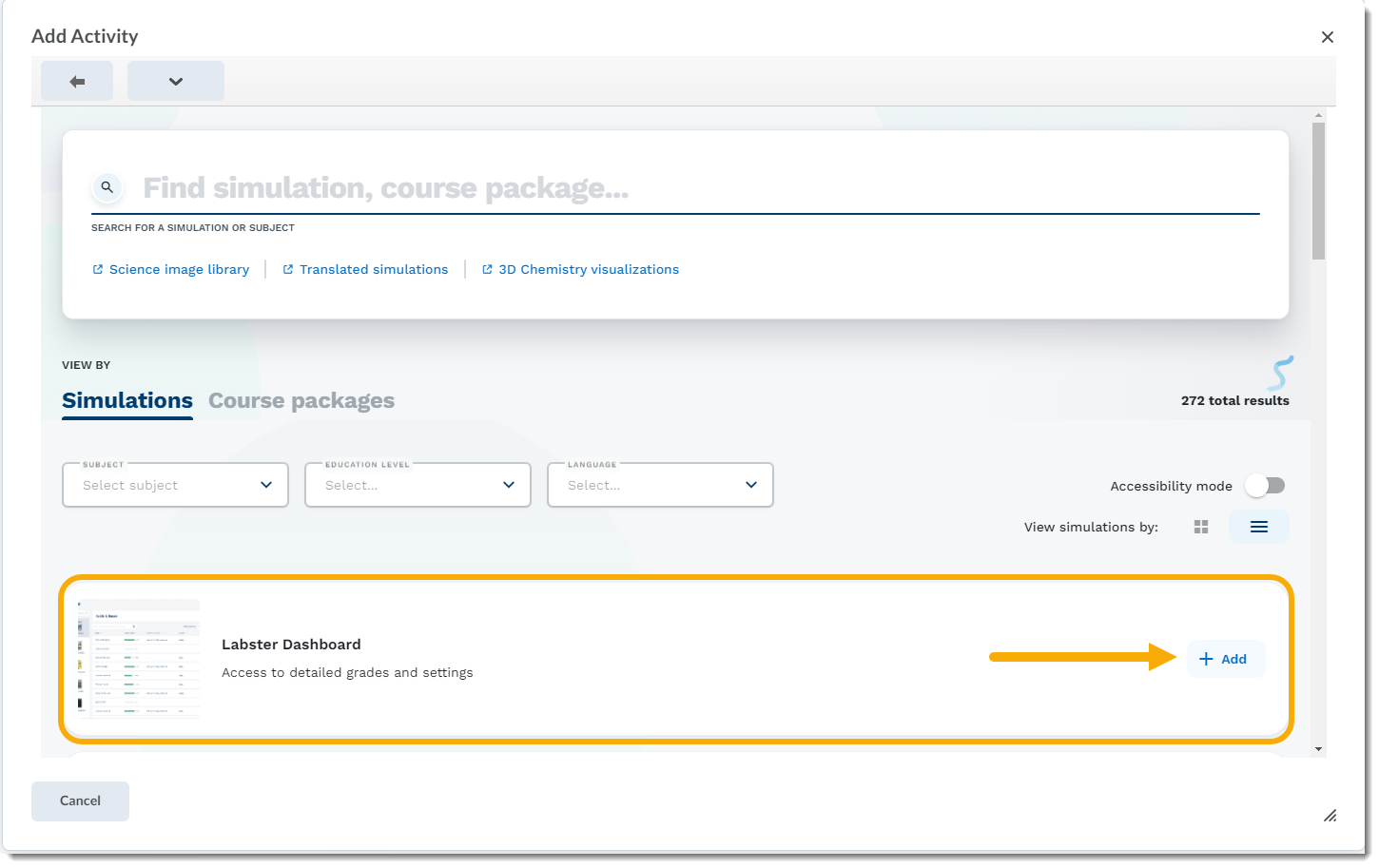
- This will bring up a preview window of the dashboard – to confirm the selection, click the Add to course button.
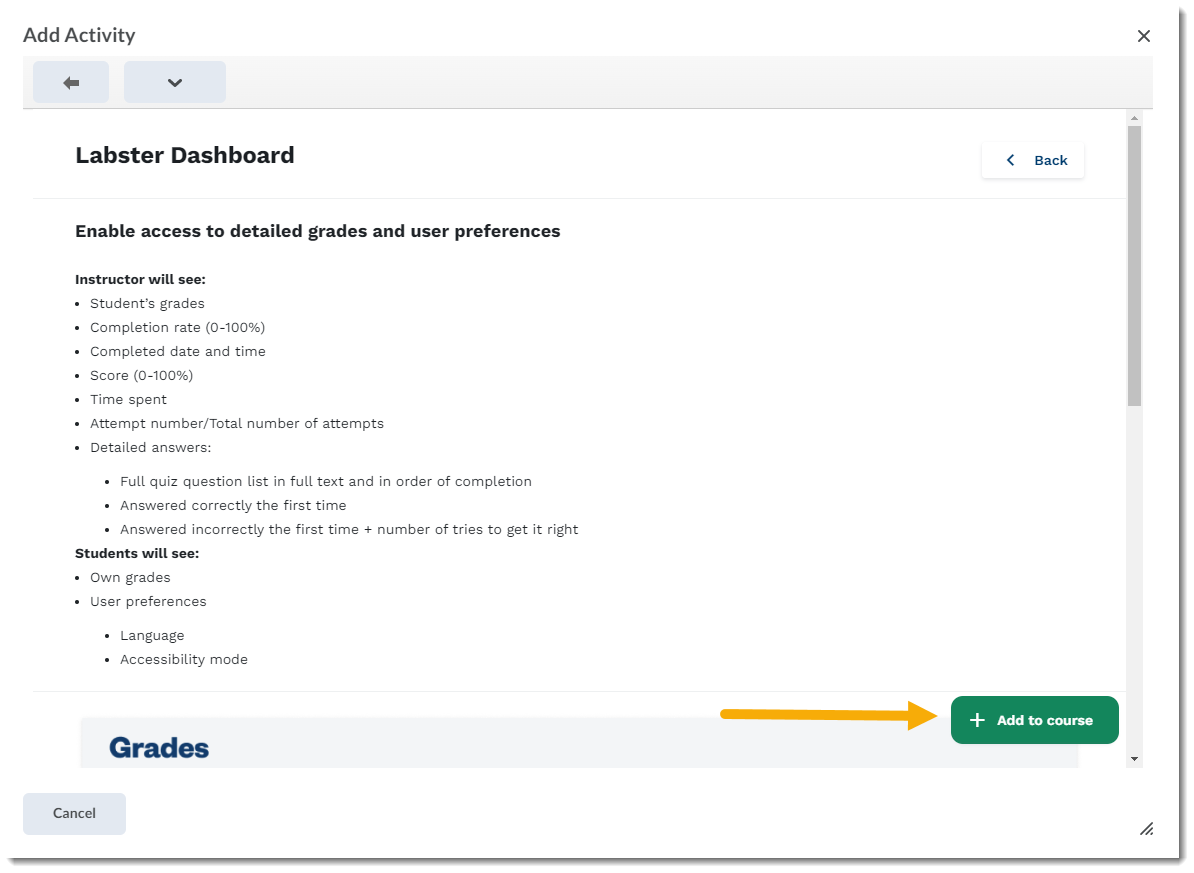
- To add simulations to your course, repeat steps 1-2, then browse the catalog, using either the search or filter options to find a suitable simulation.
Once you have found a suitable simulation, you can preview it by clicking on it, or add it to the content module immediately by clicking the Add button.
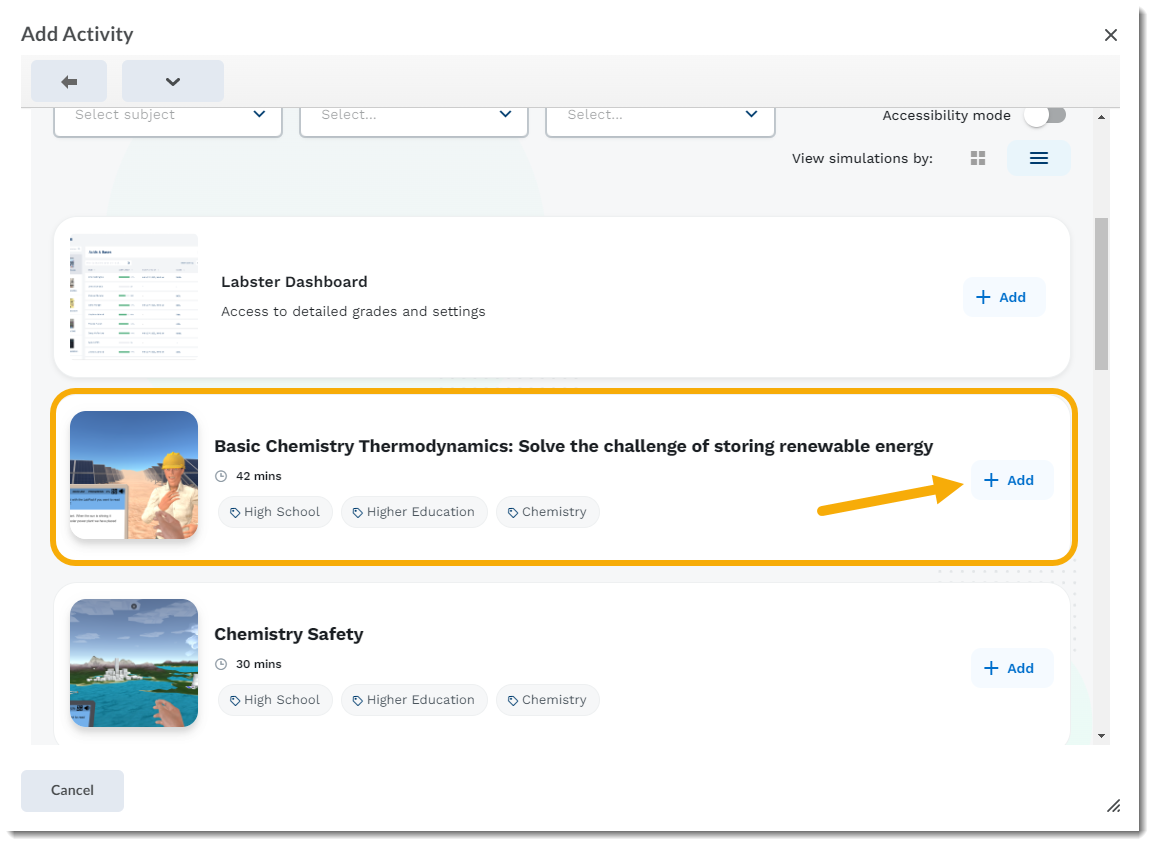
- Repeat these steps to add any other simulations.

- For all other support, please consult the Labster Help Centre.
